Html code will be here
Request a phone call
We respond faster in the chat, but if you prefer a call, please, fill out the form
Describe the current situation in your company, let's see what points of growth do you have
Individual Kommo implementation cost estimation
Pilot project for your business
We’ll customize the AI Assistant for your tasks and show you how it works.
By clicking the button, you agree to the Privacy Policy
Solicite una llamada telefónica
Respondemos más rápido en el chat, pero si prefiere tener una llamada, por favor, rellene el formulario
Describe la situación actual en tu empresa y descubramos juntos tus puntos de crecimiento.
Estimación individual del costo de implementación de Kommo
Solicitar uma ligação
Respondemos mais rápido no chat, mas se preferir uma ligação, por favor, preencha o formulário
Fale sobre o momento atual da sua empresa
Vamos identificar juntos os pontos de crescimento.
Vamos identificar juntos os pontos de crescimento.
Orçamento personalizado para a implementação do Kommo
Partnership application
Please, fill out information about your company. It will speed up the processing of your application
Request a paid setup of the Triggers widget
No te pierdas ningún suceso importante en Kommo
Este widget es gratuito como parte del Bonus Program de Komanda F5
Añade notificaciones emergentes con sonidos que no desaparecerán hasta que las cierres manualmente:
Instalar el widget - Tareas importantes, llamadas perdidas y mensajes de servicios de mensajería;
- Avisos de texto y vídeo y solicitudes rutinarias de procesado;
- Solicitudes para rellenar los campos necesarios en una ventana emergente;
- El widget puede crear un sonido o sintetizar una voz a partir del texto.
¿Cómo funcionan las notificaciones adicionales en Kommo?
Las notificaciones se estructuran en el embudo digital.
En el momento adecuado, una ventana aparece o un PUSH aparece en el navegador, o emite un sonido.
En el momento adecuado, una ventana aparece o un PUSH aparece en el navegador, o emite un sonido.
Rellena los campos
Cuando se llegue a una etapa específica del embudo, una ventana aparecerá y te pedirá que rellenes los campos con datos.
Cuando se llegue a una etapa específica del embudo, una ventana aparecerá y te pedirá que rellenes los campos con datos.
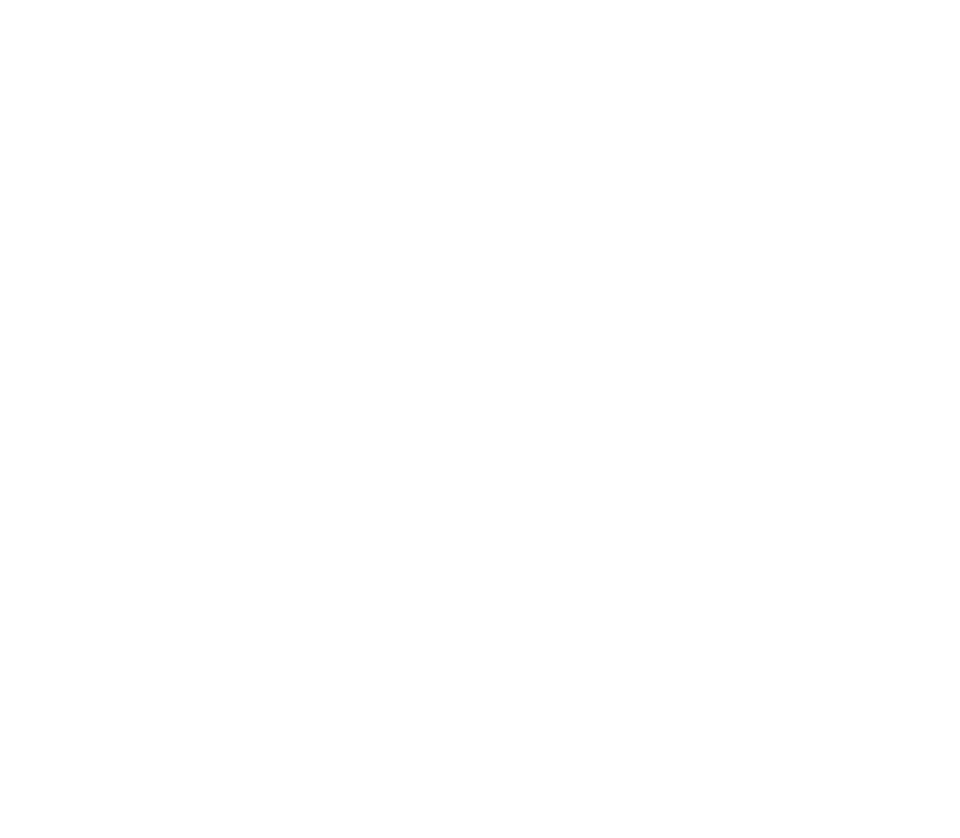
No te olvidarás de los clientes grandes
Si un lead se queda pendiente en una etapa, el widget alertará al responsable o al supervisor con una notificación roja que no desaparecerá hasta que se cierre manualmente. Los empleados no podrán decir que no lo han visto o que se les ha olvidado algo.
Si un lead se queda pendiente en una etapa, el widget alertará al responsable o al supervisor con una notificación roja que no desaparecerá hasta que se cierre manualmente. Los empleados no podrán decir que no lo han visto o que se les ha olvidado algo.
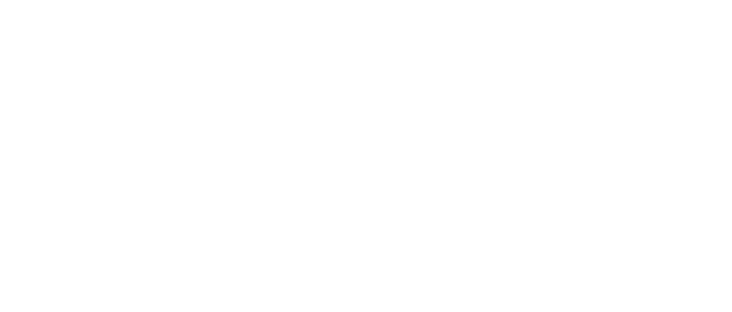
Te recordará qué clientes tienes y te sugerirá comenzar el proceso de revirirlos
Con un clic, podrás asignarte una tarea, enviar un email a un cliente, mover el lead a otra etapa y realizar más de 100 procesos.
Esta funcionalidad está disponible cuando se combina con nuestro widget «Triggers».
Con un clic, podrás asignarte una tarea, enviar un email a un cliente, mover el lead a otra etapa y realizar más de 100 procesos.
Esta funcionalidad está disponible cuando se combina con nuestro widget «Triggers».

Los empleados se suelen quejar de que no ven ciertos movimientos en Kommo: pasaron por alto una petición entrante, no vieron un email nuevo del cliente o no respondieron al cliente a tiempo por el chat.
Crear tareas para todas las actividades no es la mejor solución, ya que a veces las tareas se apilan y algunas se pueden olvidar.
El widget mostrará una notificación emergente que no desaparecerá hasta que se cierre manualmente. Así, nadie podrá decir que no vieron un mensaje o una petición entrante.
Crear tareas para todas las actividades no es la mejor solución, ya que a veces las tareas se apilan y algunas se pueden olvidar.
El widget mostrará una notificación emergente que no desaparecerá hasta que se cierre manualmente. Así, nadie podrá decir que no vieron un mensaje o una petición entrante.
Tipos de notificaciones en Kommo
Hay cuatro tipos de notificaciones. Puedes elegir cuál usar en diferentes situaciones. También las puedes combinar.
- Ventana emergente en KommoUna ventana con texto personalizado que admite:
- Variables de campo de Kommo;
- Formato de texto via BBCode (color, tamaño, negrita, cursiva, etc.);
- Insertar imágenes con un enlace;
- Insertar cualquier enlace, incluyendo enlaces a entidades de Kommo;
- Insertar vídeos de Youtube;
- Elegir el color de fondo del mensaje.
En este bloque puedes añadir botones para tener más acciones y soliticudes para rellenar campos. - Notificaciones push en el navegadorLas notificaciones emergentes estándar aparecerán si el usuario está en otra ventana o si el navegador está completamente minimizado. Se puede usar cualquier campo de Kommo en el texto usando variables.
- Alertas de audioReproduce un archivo de sonido para los usuarios seleccionados.Hay 25 sonidos disponibles para una amplia variedad de situaciones.
- Síntesis de voz desde textoEste widget puede transcribir a voz el texto solicitado, que puede contener cualquier campo de Kommo.
Por ejemplo: datos de una petición nueva, nombre completo, presupuesto, etc.
Ejemplos de notificaciones
Configura un push adicional para los usuarios para cualquier acción que esté disponible en el embudo digital.
- Cuando se crea un lead nuevo, muestra una notificación emergente a todos los responsables con un enlace al nuevo trato.
- Cuando se cierra una venta, con o sin éxito, haz que suene un sonido para algunos empleados o para todo el mundo.
- Muestra una notificación push en el navegador al empleado responsable cuando se reciba un nuevo email en Kommo.
- Después de recibir un mensaje en el chat de un cliente, muestra un bloque emergente con el texto del mensaje, que se mantendrá en pantalla hasta que se cierre manualmente.
Usa Pusher con el widget «Triggers»
Este widget funciona en asociación con Triggers y añade funcionalidades:
1. Envía notificaciones dependiendo de una secuencia de comandos avanzada cuando:
- Se cree o cambie un lead, contacto o compañía;
- Se rellene un campo
- Se recibe un mensaje en un chat;
- Se recibe o se pierda una llamada;
- Se recibe un email;
- Se añade una nueva nota;
- Se añade una nueva tarea;
- Aparece una tarea atrasada (la verificación se realiza mientras se trabaja con el sistema);
- Se cambie el usuario responsable;
- Se accione manualmente la regla de Triggers;
2. Muestra los mensajes de un chat directamente en notificaciones
Cuando llega un mensaje nuevo, Pusher mostrará inmediatamente el texto del mensaje en una ventana emergente. Las imágenes, stickers (GIF), y los vídeos y audios con reproductor pueden verse y oírse sin ir a la tarjeta del lead.
Sin Triggers esta funcionalidad no está disponible, pero se puede notificar un mensaje recibido desde el embudo digital estándar.
Cuando llega un mensaje nuevo, Pusher mostrará inmediatamente el texto del mensaje en una ventana emergente. Las imágenes, stickers (GIF), y los vídeos y audios con reproductor pueden verse y oírse sin ir a la tarjeta del lead.
Sin Triggers esta funcionalidad no está disponible, pero se puede notificar un mensaje recibido desde el embudo digital estándar.
3. Inserta botones en la notificación que, al hacer clic, accionen una automatización
Triggers y Pusher pueden enviar al usuario una notificación con un botón que, al pulsarlo, accione el siguiente escenario de Triggers (cientos de procesos comerciales), incluyendo mostrar la siguiente notificación con otros botones.
Por ejemplo: programar la siguiente tarea, cerrar un lead, crear una nueva empresa para un lead, generar un documento, cambiar el usuario responsable, y mucho más.
Triggers y Pusher pueden enviar al usuario una notificación con un botón que, al pulsarlo, accione el siguiente escenario de Triggers (cientos de procesos comerciales), incluyendo mostrar la siguiente notificación con otros botones.
Por ejemplo: programar la siguiente tarea, cerrar un lead, crear una nueva empresa para un lead, generar un documento, cambiar el usuario responsable, y mucho más.
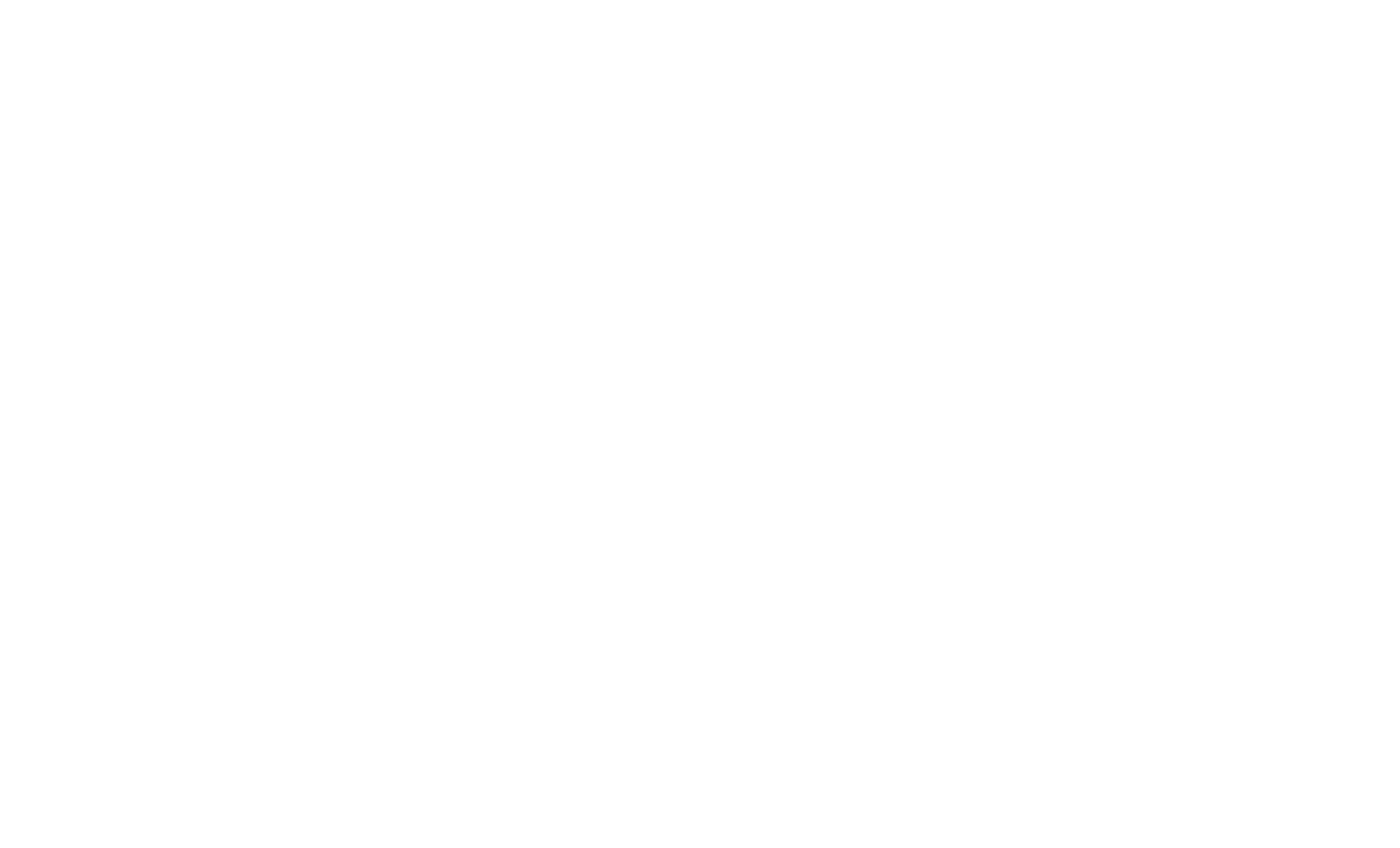
La captura de pantalla de la derecha es un mensaje entrante de un cliente en Telegram, que se muestra inmediatamente, y esta notificación permite realizar acciones típicas en el lead.
Las notificaciones se pueden enviar a varios usuarios a la vez. Por ejemplo, todos los mensajes entrantes de cuentas de empresa en el chat se pueden mostrar a varios empleados a la vez con Pusher, independientemente de si son responsables del contacto o no. Esto facilitará no ignorar conversaciones de los clientes cuyos usuarios responsables estén de vacaciones.
Las notificaciones se pueden enviar a varios usuarios a la vez. Por ejemplo, todos los mensajes entrantes de cuentas de empresa en el chat se pueden mostrar a varios empleados a la vez con Pusher, independientemente de si son responsables del contacto o no. Esto facilitará no ignorar conversaciones de los clientes cuyos usuarios responsables estén de vacaciones.
Instalación y configuración
Configura y envía notificaciones desde el embudo digital
¡Listo!
Ahora, cuando se mueva el lead a la etapa elegida, los usuarios recibirán una notificación. La ventana emergente se mostrará sin importar en qué página se encuentre el usuario.
- Instala el widget desde la lista de integraciones de Kommo o at the top of this page haciendo clic en el botón ‘’Instalar Widget’’.
- Justo después de la instalación, en los ajustes del widget, elige los usuarios activos que tendrán que recibir las notificaciones y guarda los cambios.
- Ve a los ajustes del embudo digital y añade un disparador en la etapa correspondiente
- Selecciona el tipo de notificación y, dependiendo del tipo, el cabezal, texto y sonido. Para la ventana emergente, puedes elegir la ubicación, por ejemplo, dependiendo de la importancia del mensaje (centro, izquierda, derecha). Puedes elegir el color de la ventana emergente.
- Elige la opción de ‘’Cerrar solo manualmente’’, para que se muestre la ventana hasta que se cierre manualmente, incluso después de recargar la página. Si no se elige esta opción, la ventana desaparecerá tras 10 segundos.
- Selección ‘’Añadir enlace a la entidad’’, añadirá un botón a la ventana, que abrirá una nueva página con esa operación. Si no se marca, no se podrá hacer clic en el push. En este caso solo tendrá una naturaleza informativa.
- Elige el usuario o usuarios que recibirán la notificación. También puedes seleccionar el usuario responsable del lead.
- Guarda el disparador, guarda los ajustes del embudo.
¡Listo!
Ahora, cuando se mueva el lead a la etapa elegida, los usuarios recibirán una notificación. La ventana emergente se mostrará sin importar en qué página se encuentre el usuario.
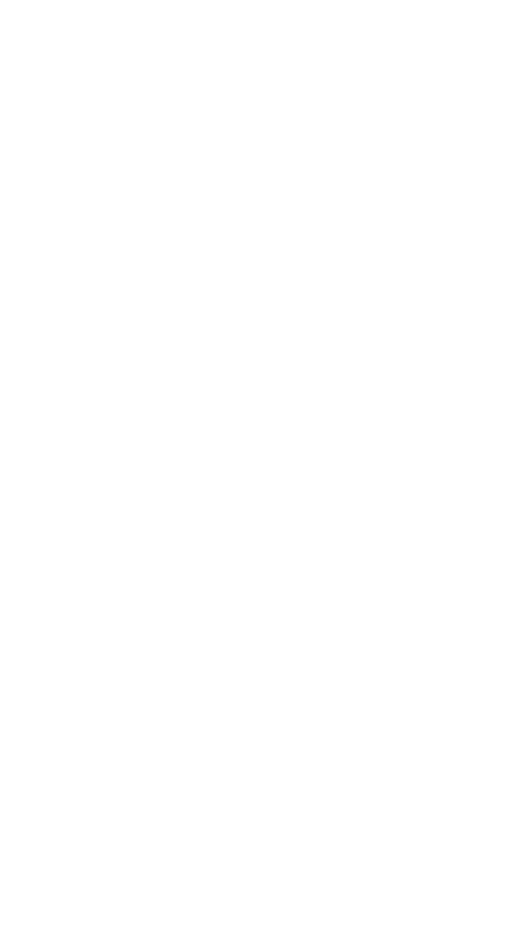
Datos necesarios para rellenar los campos
En una etapa específica y bajo ciertas circunstancias (por ejemplo, si un campo no se ha rellenado), se puede solicitar que se rellene la tarjeta de lead, contacto y empresa en una ventana emergente.
El recuadro ‘’Ejecutar sólo para el primer usuario’’ tiene que estar activado en este caso. Si se muestra la ventana a varios usuarios a la vez, y después de que el primer usuario lo rellene, los otros usuarios tendrán que cerrar la solicitud para evitar la sobreescritura.
En una etapa específica y bajo ciertas circunstancias (por ejemplo, si un campo no se ha rellenado), se puede solicitar que se rellene la tarjeta de lead, contacto y empresa en una ventana emergente.
- Ve a los ajustes del embudo digital y añade una acción en la etapa deseada.
- Selecciona el tipo de notificación ‘’Ventana emergente en Kommo’’.
- Especifíca el título y el texto del mensaje. Por ejemplo, una introducción de cómo rellenar correctamente estos campos.
- Elige el color de la ventana y su emplazamiento dependiendo de la tarea.
- Selecciona el usuario que tiene que rellenar los campos. Puedes elegir la persona al cargo, o varios empleados. En este caso varios empleados pueden rellenar la solicitud de una vez y cada una de ellas sobreescribirá los valores previos.
- Haz clic en la casilla de ‘’añadir campos para rellenar’’ y añade los campos necesarios.
- Tica el recuadro a la derecha del campo si el campo es necesario.
- Toca el recuadro de ‘’No se puede cerrar sin rellenar’’. En este caso, el botón de ‘’Cerrar’’ estará desactivado y la solicitud solo se podrá cerrar después de rellenar los campos.
El recuadro ‘’Ejecutar sólo para el primer usuario’’ tiene que estar activado en este caso. Si se muestra la ventana a varios usuarios a la vez, y después de que el primer usuario lo rellene, los otros usuarios tendrán que cerrar la solicitud para evitar la sobreescritura.
- Cuando se recopilen datos, la solicitud mostrará el valor actual de los campos si no están vacíos.
- La solicitud puede aparecer en cualquier página de Kommo, y el usuario puede no entender a qué se refiere. Para eso, tica el recuadro de ‘’Añadir un enlace a la entidad’’ para poder abrir un lead sin cerrar la solicitud.
- La solicitud sirve para rellenar los campos de todas las entidades relacionadas. Si no hay entidades relacionadas en el momento que se muestre la solicitud, no se mostrarán esos campos.
- Después de rellenar la solicitud, se puede mostrar el siguiente script con Triggers, ya funcionando con los datos actualizados.
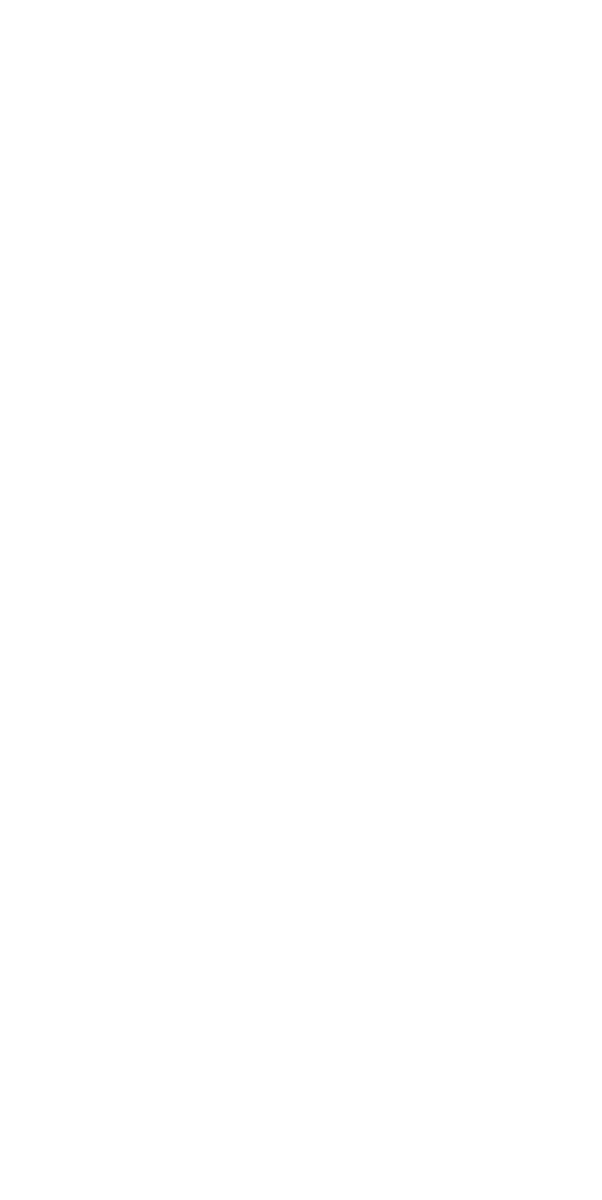
Funcionamiento con el widget Triggers
Para enviar PUSH en Triggers, instala los dos widgets.
Botones de acción
Para añadir un botón nuevo, haz clic en ‘’Añadir botones de acción’’. Introduce el título del botón y el script que se ejecutará (se debe crear el script previamente).
Para enviar PUSH en Triggers, instala los dos widgets.
- Añade un nuevo script en «Triggers» o abre uno existente.
- Añade un nuevo disparador ‘’Pusher: envía notificación’’ con la condición de bloque deseada.
- Selecciona los ajustes del disparador:
- Tipo de notificación;
- Color de la ventana;
- Título y texto (puedes usar variables haciendo clic en el botón de la elipsis en la esquina superior derecha para que aparezca una lista de variables);
- Ubicación del objeto en Kommo;
- Usuarios a los que aparecerá la notificación. Puedes seleccionar a la persona responsable para la entidad, o uno o más usuarios.
- Tica ‘’Cerrar solo manualmente’’ - la notificación permanecerá hasta que se cierre manualmente
- Tica ‘’Añadir referencias de la entidad’’ - aparecerá un botón que te permitirá ir a la entidad.
Botones de acción
Para añadir un botón nuevo, haz clic en ‘’Añadir botones de acción’’. Introduce el título del botón y el script que se ejecutará (se debe crear el script previamente).
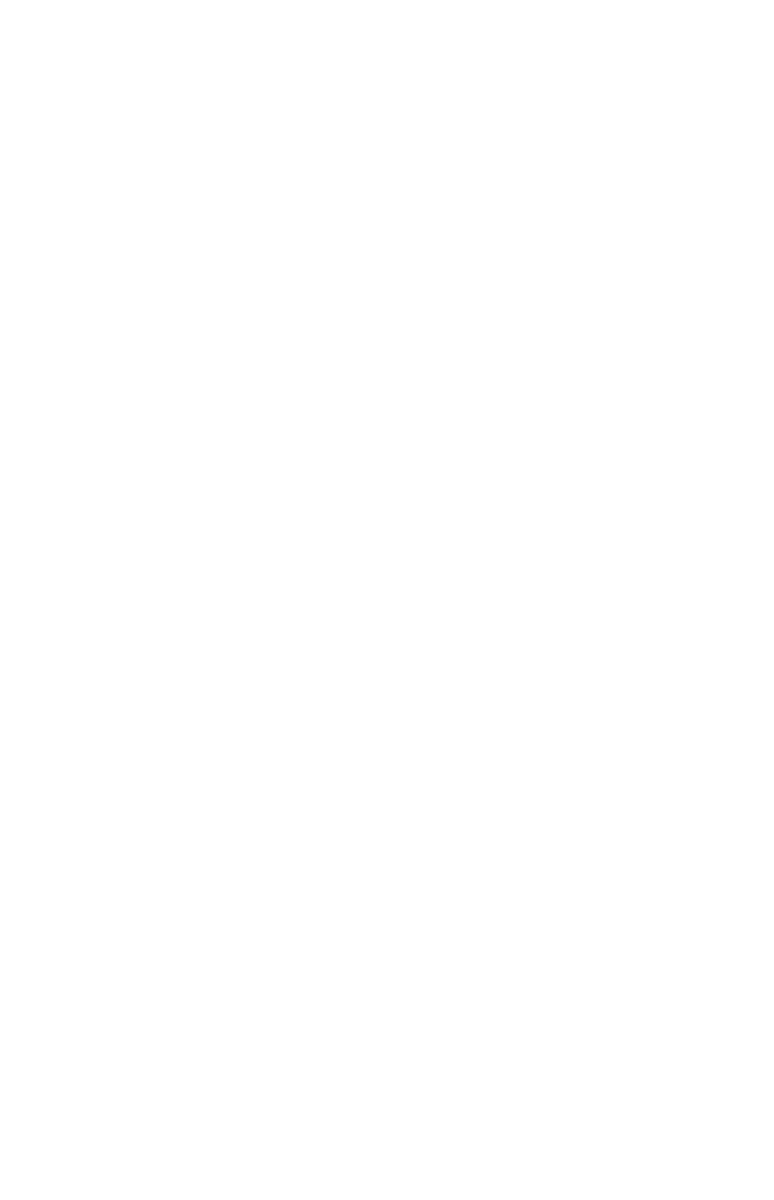
Si se envía un PUSH a varios usuarios a la vez, y si el script se debe ejecutar solo una vez, haz clic en el recuadro de la derecha. En este caso, después del primer clic en el botón desaparecerá a los demás. De lo contrario, todos los usuarios podrán ejecutar el script varias veces.
Cuando un usuario hace clic en el botón, el script ejecutará quién recibirá el ID de ese usuario. Este ID es el formato de una variable {user_id} que se puede insertar en el disparador. Por ejemplo, para cambiar el usuario responsable del lead.
Detalles de configuración para mensajes entrantes (servicios de mensajería)
Después de recibir un mensaje de un cliente, en un servicio de mensajería, y para que las notificaciones funcionen adecuadamente, tiene que estar seleccionado el parámetro ‘’Aplicar’’ en la acción del disparador ‘’En contacto’’.
Cuando se ejecute el script, el disparador se accionará y enviará una notificación a los empleados elegidos.
Para más información, ver el Manual de Triggers.
Cuando un usuario hace clic en el botón, el script ejecutará quién recibirá el ID de ese usuario. Este ID es el formato de una variable {user_id} que se puede insertar en el disparador. Por ejemplo, para cambiar el usuario responsable del lead.
Detalles de configuración para mensajes entrantes (servicios de mensajería)
Después de recibir un mensaje de un cliente, en un servicio de mensajería, y para que las notificaciones funcionen adecuadamente, tiene que estar seleccionado el parámetro ‘’Aplicar’’ en la acción del disparador ‘’En contacto’’.
Cuando se ejecute el script, el disparador se accionará y enviará una notificación a los empleados elegidos.
Para más información, ver el Manual de Triggers.
Cómo trabajar con BBCode
El widget funciona con un formato de texto que use BBCode, al igual que insertando varios parámetros HTML.
Podrás enviar contenido útil en el momento oportuno a tus empleados.
Pueden ser textos, imágenes, vídeos de cómo trabajar con leads, qué hay que hacer en esa etapa del embudo digital, etc.
[b] Texto importante, negrita [/b]
[i] Texto importante, cursiva [/i]
[u] Texto subrayado [/u]
[s] Texto tachado [/s]
[h1] Encabezamiento 1 [/h1]
[h2] Encabezamiento 2 [/h2]
[h3] Encabezamiento 3 [/h3]
[h4] Encabezamiento 4 [/h4]
[h5] Encabezamiento 5 [/h5]
[h6] Encabezamiento 6 [/h6]
[color=Red] Texto rojo [/color]
[color=#0000ff] Texto azul [/color]
Lista no numerada
[ul]
[*] Una de los objetos de la lista [/*]
[*] Otro objeto [/*]
[*] Otro objeto más [/*]
[/ul]
Lista numerada
[ol]
[*] Una de los objetos de la lista [/*]
[*] Otro objeto [/*]
[*] Otro objeto más [/*]
[/ol]
[url]http://www.hdsw.ru/[/url] - un enlace común
[url=http://www.hdsw.ru/]Go[/url] - un enlace con texto personalizado
[img] http://img.cx/img/example.jpg [/img] - ejemplo al insertar una imagen.
[img=300×500] http://img.cx/img/example.jpg [/img] - ejemplo de una imagen con tamaño
[youtube]https://www.youtube.com/embed/RfysZtI5BxU[/youtube] - inserta un vídeo de Youtube
[video]link[/video] - etiqueta universal para un vídeo
Podrás enviar contenido útil en el momento oportuno a tus empleados.
Pueden ser textos, imágenes, vídeos de cómo trabajar con leads, qué hay que hacer en esa etapa del embudo digital, etc.
[b] Texto importante, negrita [/b]
[i] Texto importante, cursiva [/i]
[u] Texto subrayado [/u]
[s] Texto tachado [/s]
[h1] Encabezamiento 1 [/h1]
[h2] Encabezamiento 2 [/h2]
[h3] Encabezamiento 3 [/h3]
[h4] Encabezamiento 4 [/h4]
[h5] Encabezamiento 5 [/h5]
[h6] Encabezamiento 6 [/h6]
[color=Red] Texto rojo [/color]
[color=#0000ff] Texto azul [/color]
Lista no numerada
[ul]
[*] Una de los objetos de la lista [/*]
[*] Otro objeto [/*]
[*] Otro objeto más [/*]
[/ul]
Lista numerada
[ol]
[*] Una de los objetos de la lista [/*]
[*] Otro objeto [/*]
[*] Otro objeto más [/*]
[/ol]
[url]http://www.hdsw.ru/[/url] - un enlace común
[url=http://www.hdsw.ru/]Go[/url] - un enlace con texto personalizado
[img] http://img.cx/img/example.jpg [/img] - ejemplo al insertar una imagen.
[img=300×500] http://img.cx/img/example.jpg [/img] - ejemplo de una imagen con tamaño
[youtube]https://www.youtube.com/embed/RfysZtI5BxU[/youtube] - inserta un vídeo de Youtube
[video]link[/video] - etiqueta universal para un vídeo
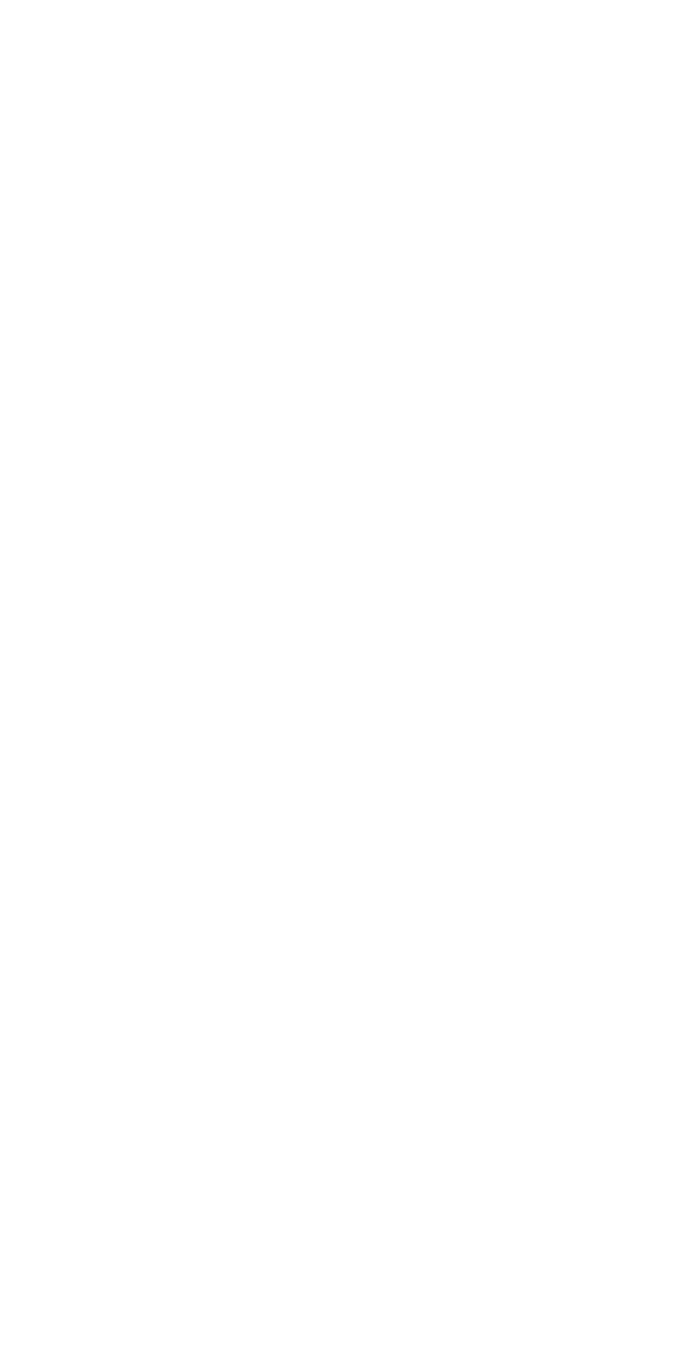
El precio del widget
El widget está disponible gratis como parte del Bonus Program»
Bonus Program
Mientras se cumplan las condiciones*
Gratis
CONDICIONES
Solicitar - Compra de licencias de Kommo a través de Komanda F5
- Los widgets se entregan el mismo tiempo que las licencias de Kommo
Precio normal
Por 1 usuario por mes*
$5
Disponibles suscripciones de 6 o 10 meses
Solicitar - Si se pagan 6 meses, se entrega +1 mes gratis
- Si se pagan 10 meses, se entregan +3 meses gratis
*Mínimo 5 usuarios. Se cuentan todos los usuarios de Kommo.
Soluciones de negocio usadas por más de
9.000 empresas cada día.
9.000 empresas cada día.
- Realiza un seguimiento de los emails abiertos por tus clientes y asigna una tarea a su manager para que llame al cliente hoy, no mañana. Esto aumenta la tasa de conversión de ventas y ahorra tiempo a sus empleados
- Crea un conjunto de documentos en pocos clics desde la oferta comercial, facturas, acuerdos y notas formales
- ¡Vende más rápido que tus competidores! Este widget agiliza la tramitación de leads asignando automáticamente usuarios responsables. Si el primer empleado no la procesa a tiempo, el lead se distribuirá a otro responsable
- Crea checklists y agendas en Kommo. Aumenta la eficiencia del trabajo de tus empleados
- Muestra notificaciones a los usuarios en el momento idóneo, sin que se puedan cerrar sin ser leída
- Un constructor simple sin código para automatizar acciones en Kommo
- 20 Widgets para Kommo
- Dirección de proyectos en Kanban
- Almacenamiento de archivos en la nube
