Html code will be here
Request a phone call
We respond faster in the chat, but if you prefer a call, please, fill out the form
Describe the current situation in your company, let's see what points of growth do you have
Individual Kommo implementation cost estimation
Pilot project for your business
We’ll customize the AI Assistant for your tasks and show you how it works.
By clicking the button, you agree to the Privacy Policy
Solicite una llamada telefónica
Respondemos más rápido en el chat, pero si prefiere tener una llamada, por favor, rellene el formulario
Describe la situación actual en tu empresa y descubramos juntos tus puntos de crecimiento.
Estimación individual del costo de implementación de Kommo
Solicitar uma ligação
Respondemos mais rápido no chat, mas se preferir uma ligação, por favor, preencha o formulário
Fale sobre o momento atual da sua empresa
Vamos identificar juntos os pontos de crescimento.
Vamos identificar juntos os pontos de crescimento.
Orçamento personalizado para a implementação do Kommo
Partnership application
Please, fill out information about your company. It will speed up the processing of your application
Request a paid setup of the Triggers widget
Don't miss any important events in Kommo
This widget is free as part of the Komanda F5 Bonus Program
Add pop-up notifications with sounds that won't go away unless you manually close them:
Install widget - Important tasks, missed calls and messages from the messengers;
- Text and video prompts, and request processing routines;
- Request to fill out the required fields in a pop-up window;
- The widget can play a sound or synthesize a voice from the text.
How do additional notifications work in Kommo?
Notifications are set up from the digital pipeline.
At the right moment, a window pops up or a PUSH comes in the browser or a sound is played.
At the right moment, a window pops up or a PUSH comes in the browser or a sound is played.
Will ask you to fill out the fields
When you go to a certain pipeline stage, a window pops up asking for data, so you have to fill out the fields.
When you go to a certain pipeline stage, a window pops up asking for data, so you have to fill out the fields.
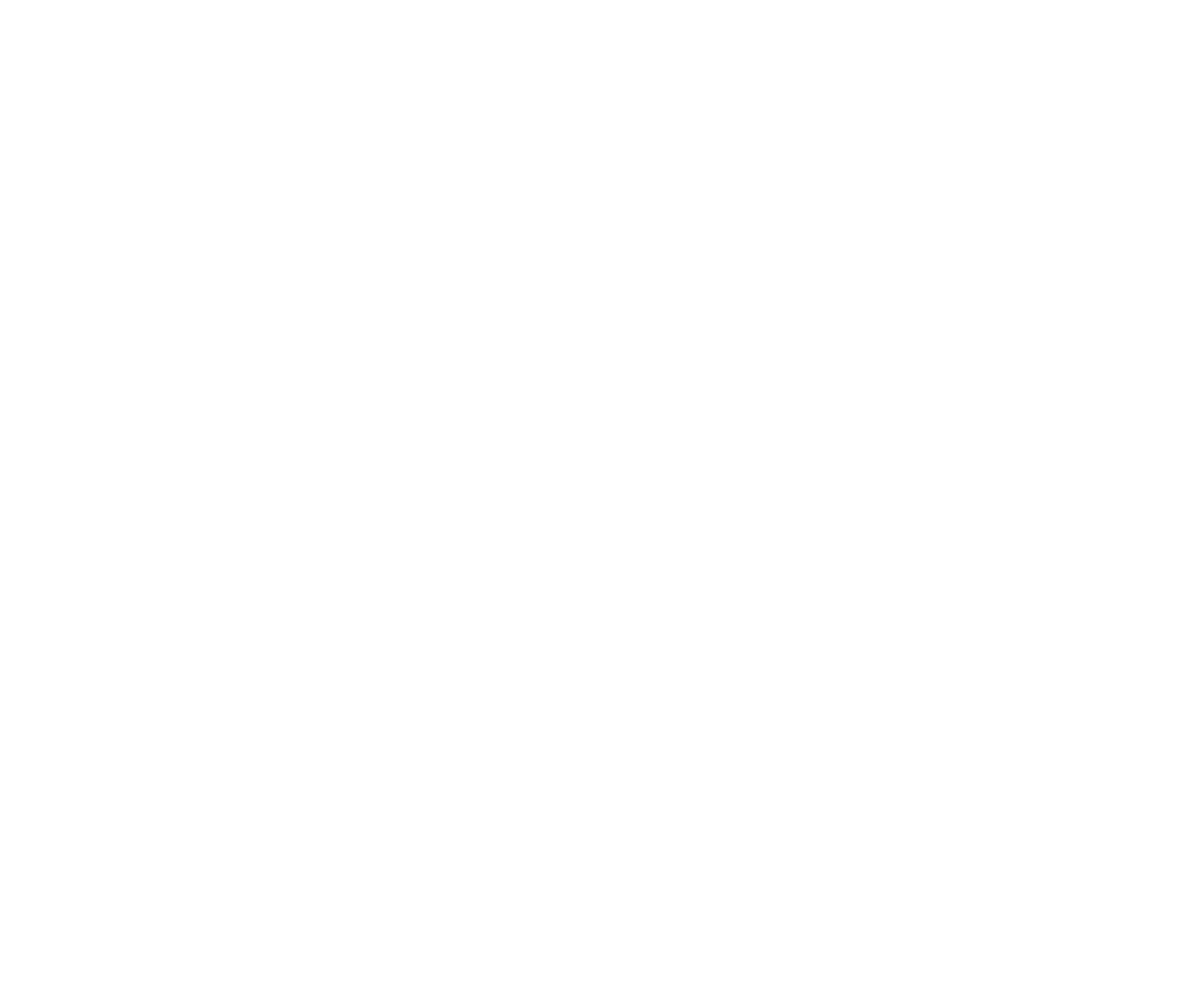
Reminds you of a big client
If a lead hangs at one stage, the widget alerts the responsible manager or a supervisor with a red notification that won't go away until it's closed manually. No longer will the employee say he or she didn't see it or forgot something.
If a lead hangs at one stage, the widget alerts the responsible manager or a supervisor with a red notification that won't go away until it's closed manually. No longer will the employee say he or she didn't see it or forgot something.
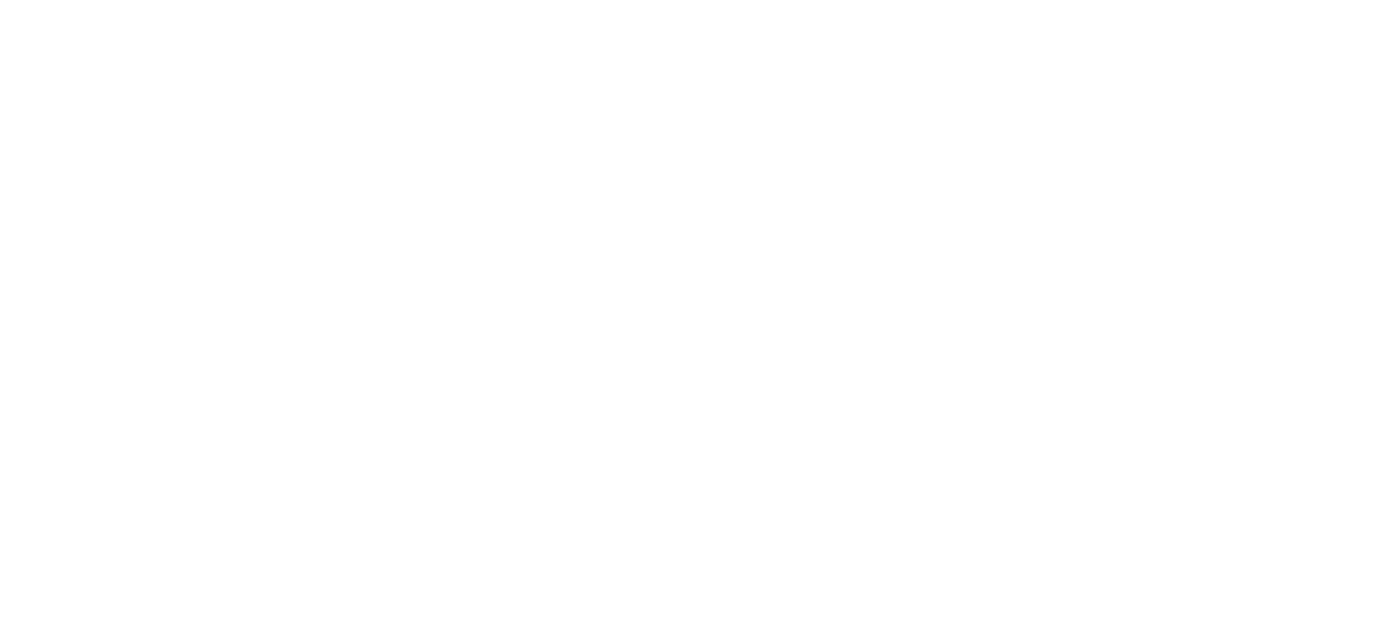
Reminds you about the client and suggests that you start the appropriate revival process
In one click, you can set yourself a task, send an email to a client, move a lead to another stage, and more than 100 other processes.
This functionality is available when used in combination with our «Triggers» widget.
In one click, you can set yourself a task, send an email to a client, move a lead to another stage, and more than 100 other processes.
This functionality is available when used in combination with our «Triggers» widget.
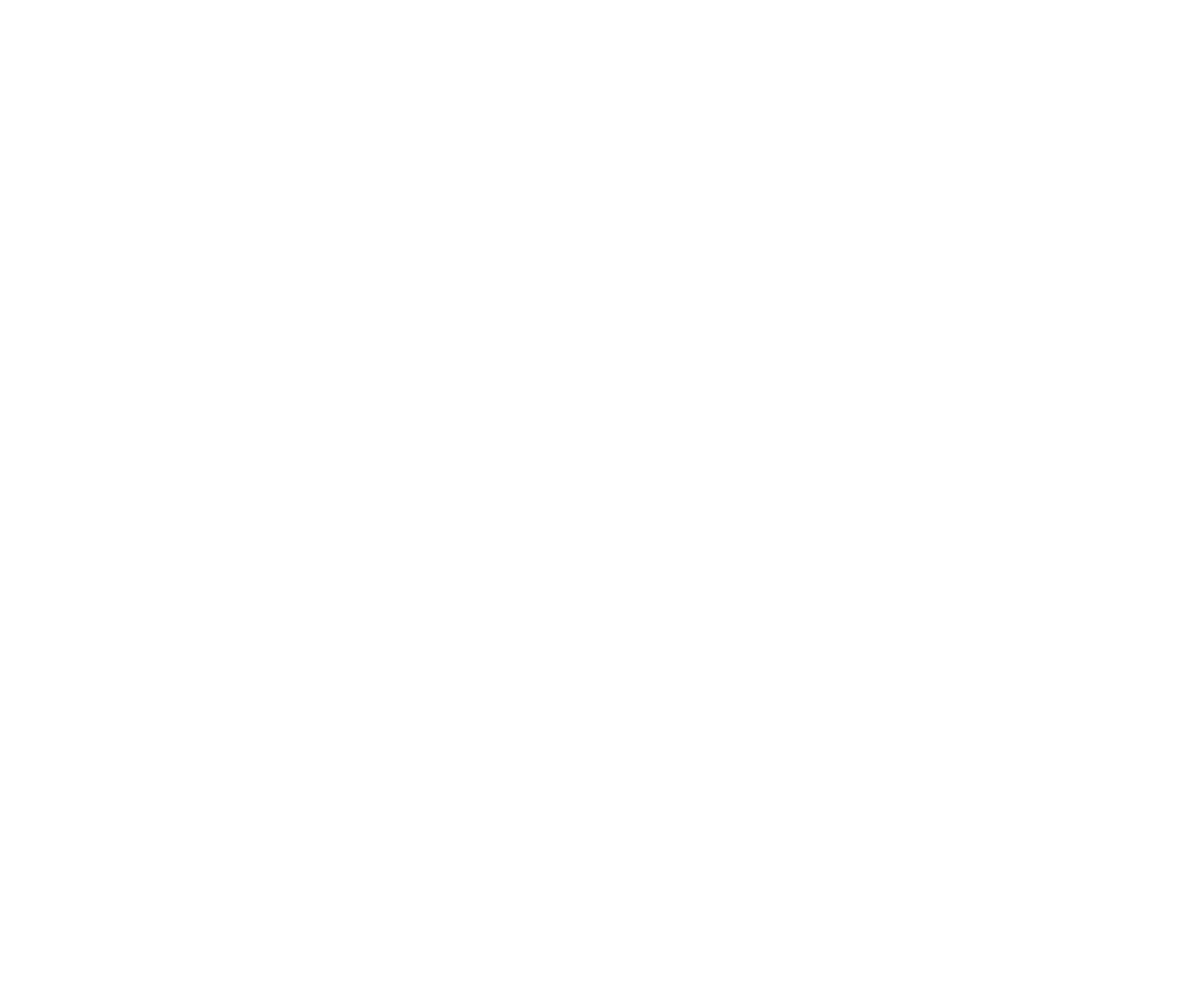
Employees often complain that they didn't see a certain activity in Kommo: they missed a new request, didn't see a new email from their client, didn't respond to the client in time via messenger.
Creating tasks for any action in the system is not the best solution, often the tasks just pile up and some of them can be forgotten.
The widget shows a pop-up notification that won't disappear until you close it manually. Now no one will say that they didn't see a message or a new request!
Creating tasks for any action in the system is not the best solution, often the tasks just pile up and some of them can be forgotten.
The widget shows a pop-up notification that won't disappear until you close it manually. Now no one will say that they didn't see a message or a new request!
Types of notifications in Kommo
There are four types of notifications. You decide which one and when to use them.
You can also combine them.
You can also combine them.
- Pop-up window in KommoA window with custom text that supports:
- field variables from Kommo;
- text formatting via BBCode (color, size, bold font, italic, etc.);
- inserting pictures via a link on the web;
- inserting any links, including links to Kommo entities;
- video insertion from Youtube;
- choosing the message background color.
In this block you can add buttons for further actions and requests to fill in the fields. - Push notification in browserStandard push pops up even if the user is in another window or the browser is completely hidden. You can use any fields from Kommo in the text, using variables.
- Audio alertPlay a sound file for selected users. There are 25 sounds available, for a wide variety of occasions.
- Speech synthesis from the textThis widget can voice the required text, which can contain any fields from Kommo. For example: data of a new request, full name, budget, etc.
Examples of notifications
Set up an additional push to users for any action that is available from the digital pipeline.
- When a new lead is created, show a pop-up notification to all managers with a link to go to the new deal.
- When a deal is closed successfully or unsuccessfully, play a sound file for certain employees or for everyone.
- When receiving a new email in Kommo, show a push notification in the browser to the responsible employee.
- After receiving a message in a messenger from a client, show a pop-up block with the text of the message, which will remain displayed until it is closed manually.
Use Pusher with the «Triggers» widget
This widget works in combination with Triggers and provides additional functionality:
1. Sends notifications according to an advanced script when
- a lead, contact or company is created or changed;
- a field is filled out;
- there is an incoming message from a chat;
- incoming or missed call;
- incoming email;
- a new note is added;
- a new task is added;
- an overdue task appears (verification is performed while working with the system);
- the responsible person is changed;
- the Triggers rule is started manually.
2. Showing messages from chats directly in notifications
When a new message comes in, the pusher will immediately show the text of the message in a pop-up window. Pictures, stickers (GIF), video with a player and audio with a player will also be shown. All of this can be viewed and listened to without going into the lead card.
Without Triggers this functionality does not work, but it is possible to notify about the very fact of a message receiving from the standard digital pipeline.
When a new message comes in, the pusher will immediately show the text of the message in a pop-up window. Pictures, stickers (GIF), video with a player and audio with a player will also be shown. All of this can be viewed and listened to without going into the lead card.
Without Triggers this functionality does not work, but it is possible to notify about the very fact of a message receiving from the standard digital pipeline.
3. Inserting buttons into the notification that, when clicked, will trigger automation
Triggers with Pusher can send the user a notification with a button that, when clicked, will launch the next Triggers scenario (more than hundreds of business processes), including showing the next notification with other buttons.
For example: set the next task, close a lead, create a new company for a lead, generate a document, change the responsible person, and much more.
Triggers with Pusher can send the user a notification with a button that, when clicked, will launch the next Triggers scenario (more than hundreds of business processes), including showing the next notification with other buttons.
For example: set the next task, close a lead, create a new company for a lead, generate a document, change the responsible person, and much more.
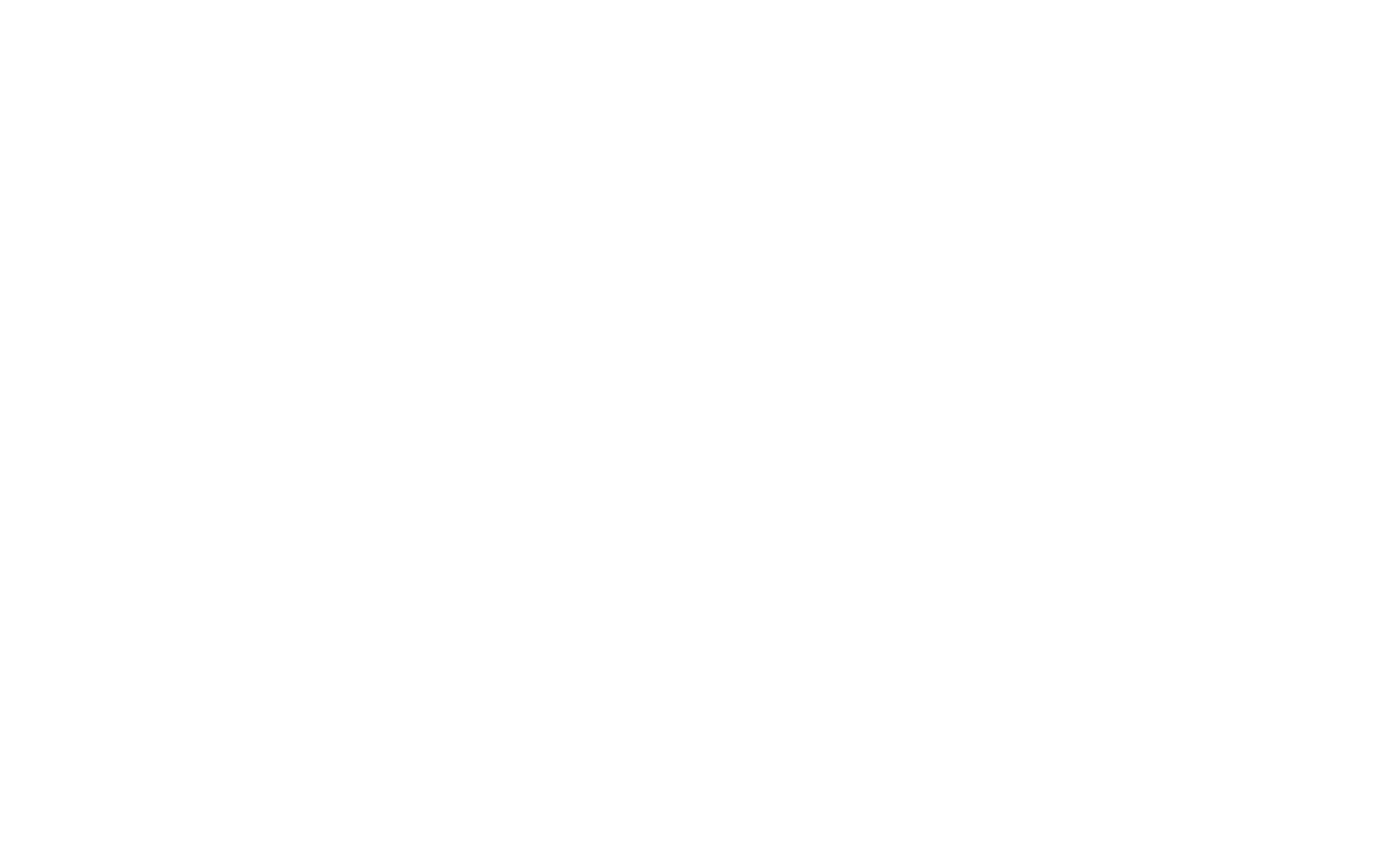
In the screenshot to the right is an incoming message from a client in Telegram, which is immediately displayed, and this notification allows you to perform typical actions with this lead.
Notification can be sent to several users at once. For example: all incoming messages to company accounts in messengers can be shown to several employees at once via Pusher, regardless of whether they are responsible for the contact or not. This will help not to skip dialogs on those clients, whose responsible manager is on vacation.
Notification can be sent to several users at once. For example: all incoming messages to company accounts in messengers can be shown to several employees at once via Pusher, regardless of whether they are responsible for the contact or not. This will help not to skip dialogs on those clients, whose responsible manager is on vacation.
Installation and setup
Set up and send notifications from the digital pipeline
Done!
Now, when the lead is moved to the chosen stage, users will receive a notification. The pop-up notification will be shown no matter which page the user is on.
- Install the widget from the list of Kommo integrations or at the top of this page by clicking the button «Install Widget».
- Immediately after installation, in the widget settings, select the active users who will need to receive notifications and save.
- Go to the digital pipeline settings and add a trigger at the required stage.
- Select the type of notification, and, depending on the type, header, text, and sound. For the pop-up, you can also choose the location, for example, depending on the importance of the message (center, left, right). You can also choose the color of the pop-up window.
- Check the «Close manually only» option, so the window will be displayed until it is closed manually, even after reloading the page. If this checkbox is not checked, the window will disappear after 10 seconds.
- «Add link to entity» checkbox - will add a button to the window that will open a new page with that transaction. If unchecked, you will not be able to click on the push, in this case it will only have a notifying nature.
- Select the user or users who will receive the notification. You can also select the person responsible for the lead.
- Save the trigger, save the pipeline settings.
Done!
Now, when the lead is moved to the chosen stage, users will receive a notification. The pop-up notification will be shown no matter which page the user is on.
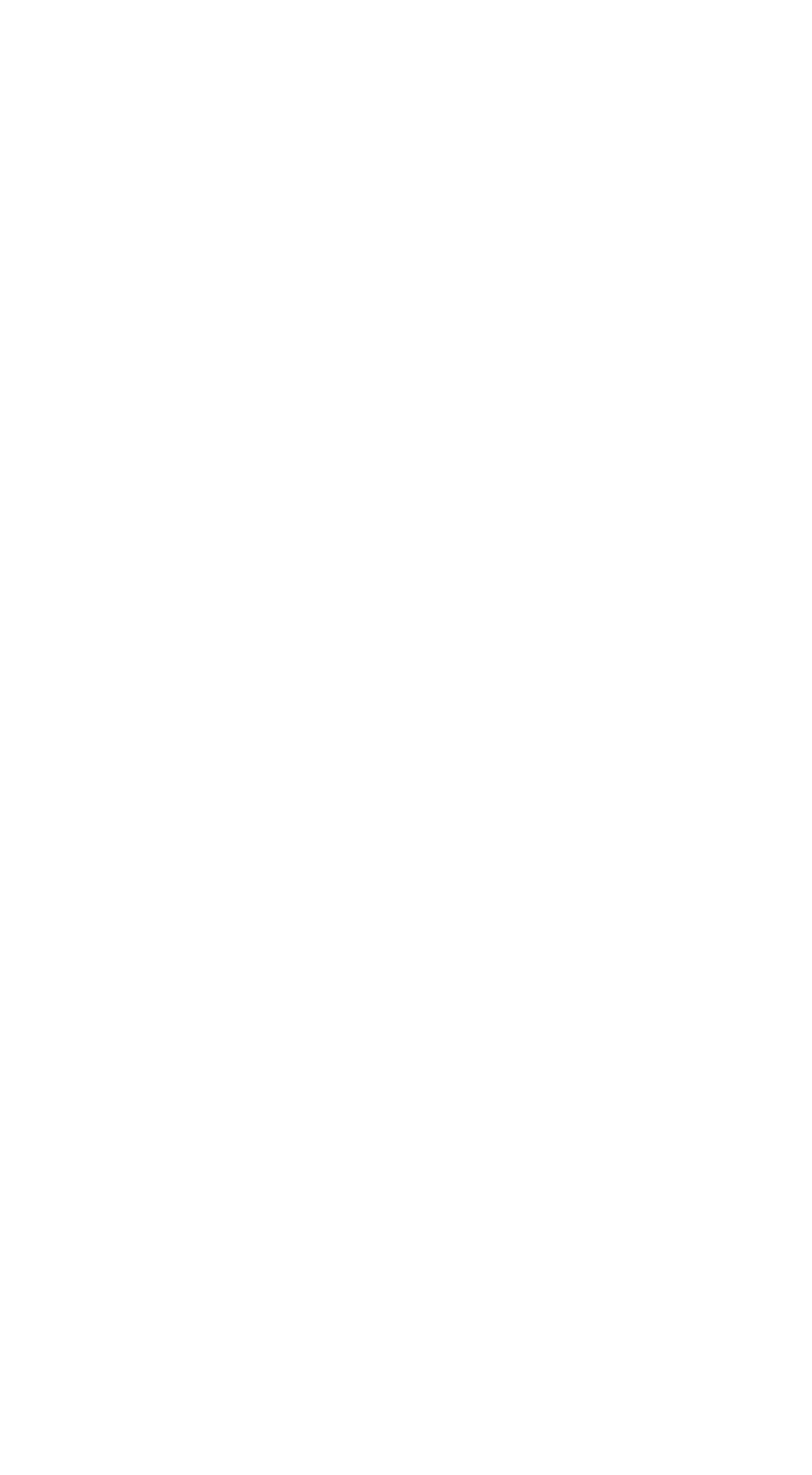
Requesting data to fill out the fields
At a certain stage and under certain conditions (for example, if a field is not filled out), you can request to fill out the lead, contact, and company card fields in a pop-up window.
The checkbox «Run only for the first user» is required to be enabled in that case, if you show the window to several users at once, and after filling out by the first user, the others need to close the form to prevent overwriting.
At a certain stage and under certain conditions (for example, if a field is not filled out), you can request to fill out the lead, contact, and company card fields in a pop-up window.
- Go to the digital pipeline settings and add an action at the desired stage.
- Select the «Pop-up in Kommo» notification type.
- Specify the title and text of the message, for example, a short instruction on how to correctly fill out these fields.
- Specify the window color and location depending on the task.
- Choose the user, who has to fill out the fields. You can select the person in charge, or several employees, in this case several employees can fill out the form at once and each following one will overwrite the previous value.
- Click the checkbox «Add fields to be filled out» and add the required fields.
- Check the box to the right of the field if the field is required.
- Check the «Cannot close without filling out» checkbox, in this case, «Close» button will be unavailable and the form can be closed only after filling in the fields.
The checkbox «Run only for the first user» is required to be enabled in that case, if you show the window to several users at once, and after filling out by the first user, the others need to close the form to prevent overwriting.
- When requesting data, the form will pull up the current field values if they are not empty.
- The form can pop up on any Kommo page, the user may not understand what it refers to, so check the «Add a link to the entity» checkbox to be able to open a lead without closing the form.
- The form can prompt you to fill in the fields of all related entities. If there are no related entities at the time the form is shown, their fields will not be shown.
- After filling out the form, you can run the next script in Triggers, the script will run with updated data.
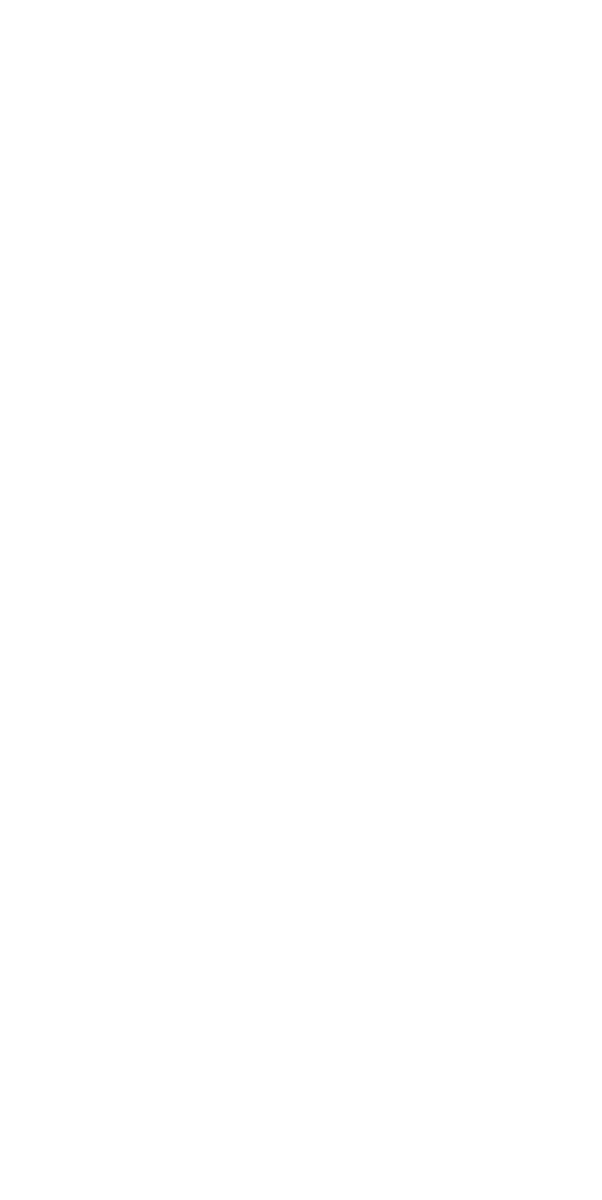
Working with the Triggers widget
To send PUSH from Triggers, install both widgets.
Action Buttons
To add a new button, click on «Add action buttons». Enter the title text of the button and the script to be run (the script must be created beforehand).
If a PUSH is sent to several users at once, and the script needs to be run only once, then click on the checkmark on the right, in this case, after the first click on this button it will immediately disappear from the others. Otherwise, all users will be able to run the script multiple times.
To send PUSH from Triggers, install both widgets.
- Add a new script in «Triggers» or open an existing one.
- Add a new «Pusher: send notification» trigger to the desired condition block.
- Select the trigger settings:
- Notification Type;
- Notification window color;
- Title and text (you can use variables, click the ellipsis button at the top right to bring up the list of variables);
- Location of the item in Kommo;
- Users, to whom the notification will come. You can select the person responsible for the entity, one or more users.
- Check «Close manually only» - the notification will remain until it is closed manually
- Check «Add entity reference» - a button will appear, which will allow you to go to the entity.
Action Buttons
To add a new button, click on «Add action buttons». Enter the title text of the button and the script to be run (the script must be created beforehand).
If a PUSH is sent to several users at once, and the script needs to be run only once, then click on the checkmark on the right, in this case, after the first click on this button it will immediately disappear from the others. Otherwise, all users will be able to run the script multiple times.
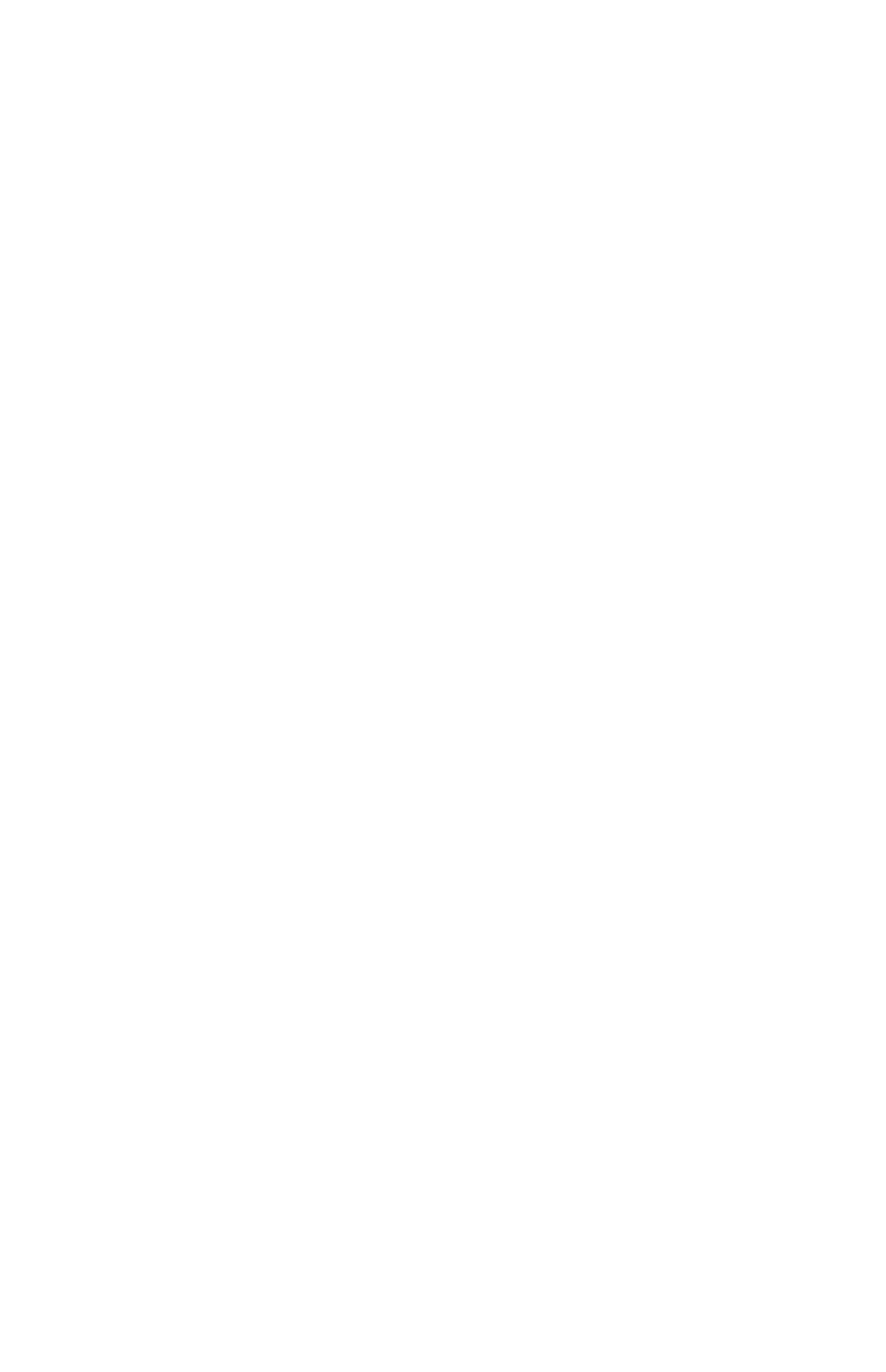
When a user clicks on the button, the script runs which gets the ID of that user. This ID in the form of a variable {user_id} can be inserted into the trigger, for example, to change the responsible manager for the lead.
Specifics of settings for incoming messages (messengers)
After receiving a message in a messenger from a client, for notifications to work correctly, for the «Apply» parameter «In contact» must be selected in the trigger action.
So when you run this script, the trigger will execute and send a notification to the right employees.
For more information, see the Triggers manual.
Specifics of settings for incoming messages (messengers)
After receiving a message in a messenger from a client, for notifications to work correctly, for the «Apply» parameter «In contact» must be selected in the trigger action.
So when you run this script, the trigger will execute and send a notification to the right employees.
For more information, see the Triggers manual.
How to work with BBCode
The widget supports text formatting with BBCode and inserting various HTML items.
You can send your employees useful content at the right moment.
These can be texts, pictures, videos about how to work with leads, what needs to be done at this stage of the pipeline, etc.
[b] Important text, bold [/b]
[i] Important text, italic [/i]
[u] Underlined text [/u]
[s] Strikethrough text [/s]
[h1] Heading 1 [/h1]
[h2] Heading 2 [/h2]
[h3] Heading 3 [/h3]
[h4] Heading 4 [/h4]
[h5] Heading 5 [/h5]
[h6] Heading 6 [/h6]
[color=Red] Red text [/color]
[color=#0000ff] Blue text [/color]
Bulleted list
[ul]
[*] One of the list items [/*]
[*] Another item [/*]
[*] One more item [/*]
[/ul]
Numbered list
[ol]
[*] One of the list items [/*]
[*] Another item [/*]
[*] One more item [/*]
[/ol]
[url]http://www.hdsw.ru/[/url] - a typical link
[url=http://www.hdsw.ru/]Go[/url] - a link with custom text
[img] http://img.cx/img/example.jpg [/img] - example of inserting a picture.
[img=300×500] http://img.cx/img/example.jpg [/img] - example of a picture with the size
[youtube]https://www.youtube.com/embed/RfysZtI5BxU[/youtube] - insert a video from YouTube.com
[video]link[/video] - universal tag for the video
You can send your employees useful content at the right moment.
These can be texts, pictures, videos about how to work with leads, what needs to be done at this stage of the pipeline, etc.
[b] Important text, bold [/b]
[i] Important text, italic [/i]
[u] Underlined text [/u]
[s] Strikethrough text [/s]
[h1] Heading 1 [/h1]
[h2] Heading 2 [/h2]
[h3] Heading 3 [/h3]
[h4] Heading 4 [/h4]
[h5] Heading 5 [/h5]
[h6] Heading 6 [/h6]
[color=Red] Red text [/color]
[color=#0000ff] Blue text [/color]
Bulleted list
[ul]
[*] One of the list items [/*]
[*] Another item [/*]
[*] One more item [/*]
[/ul]
Numbered list
[ol]
[*] One of the list items [/*]
[*] Another item [/*]
[*] One more item [/*]
[/ol]
[url]http://www.hdsw.ru/[/url] - a typical link
[url=http://www.hdsw.ru/]Go[/url] - a link with custom text
[img] http://img.cx/img/example.jpg [/img] - example of inserting a picture.
[img=300×500] http://img.cx/img/example.jpg [/img] - example of a picture with the size
[youtube]https://www.youtube.com/embed/RfysZtI5BxU[/youtube] - insert a video from YouTube.com
[video]link[/video] - universal tag for the video
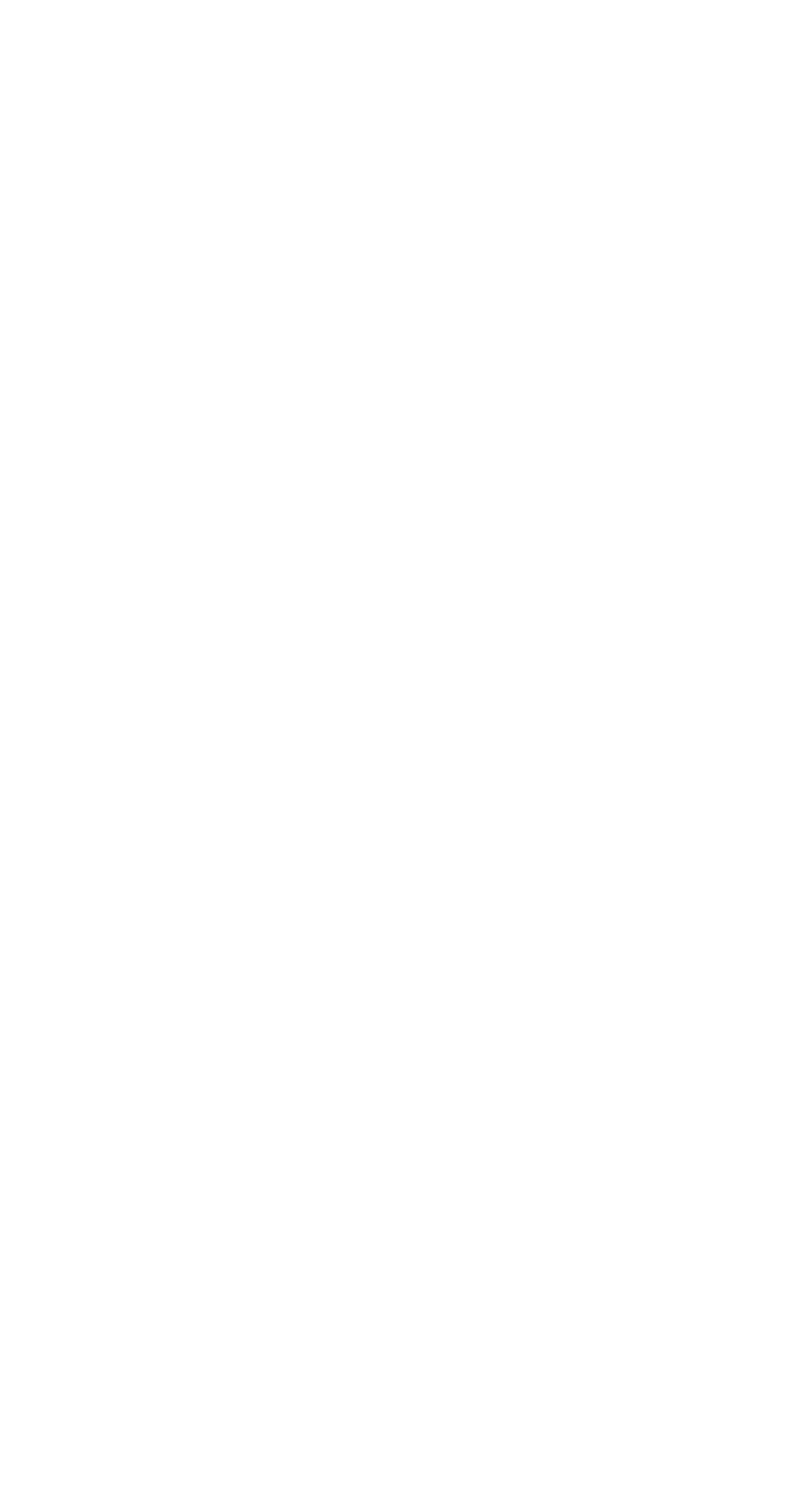
The price for the widget
This widget is available for free as part of the «Bonus Program»
We offer a free 14-day trial for our paid plans so you can try our paid feature before you subscribe.
We offer a free 14-day trial for our paid plans so you can try our paid feature before you subscribe.
Bonus Program
As long as the conditions are met*
Free
CONDITIONS
Request - Payment for Kommo licenses via Komanda F5
- Widgets are renewed for the duration of Kommo licenses
Regular price
for 1 user per month*
$5
6 months or 10 months subscription periods are available
Request - If you pay for 6 months, get +1 month for free
- If you pay for 10 months, get +3 months for free
*A minimum payment for 5 users. All users of Kommo are counted.
Business solutions that are used by more than
9,000 companies every day.
9,000 companies every day.
- Send tracking emails to customers. You can trigger automation on the email opening and on link clicks like setting a task or sending a second email.
- Create the entire set of documents in just a few clicks from Commercial Offers and bills to agreements and formal notes.
- Create checklists and agendas in Kommo. Increase the efficiency of your employees’ work.
- Sell faster than your competitors! If the first employee doesn’t process it on time, the lead will be distributed to another manager.
- Shows a popup notification in Kommo, sends a «push» to the browser and generates a sound.
- A simple constructor for automatic actions in Kommo.
- 20 widgets for Kommo
- Project management in Kanban
- File storage in the cloud
