Html code will be here
Request a phone call
We respond faster in the chat, but if you prefer a call, please, fill out the form
Describe the current situation in your company, let's see what points of growth do you have
Individual Kommo implementation cost estimation
Pilot project for your business
We’ll customize the AI Assistant for your tasks and show you how it works.
By clicking the button, you agree to the Privacy Policy
Solicite una llamada telefónica
Respondemos más rápido en el chat, pero si prefiere tener una llamada, por favor, rellene el formulario
Describe la situación actual en tu empresa y descubramos juntos tus puntos de crecimiento.
Estimación individual del costo de implementación de Kommo
Solicitar uma ligação
Respondemos mais rápido no chat, mas se preferir uma ligação, por favor, preencha o formulário
Fale sobre o momento atual da sua empresa
Vamos identificar juntos os pontos de crescimento.
Vamos identificar juntos os pontos de crescimento.
Orçamento personalizado para a implementação do Kommo
Partnership application
Please, fill out information about your company. It will speed up the processing of your application
Request a paid setup of the Triggers widget
THE «Leads Distribution» WIDGET USER MANUAL
In this manual you will learn how to:
- Install and set up this widget in Kommo
- Create assignment templates with different conditions
- Set up employee work schedules
- Create distribution triggers from the digital pipeline
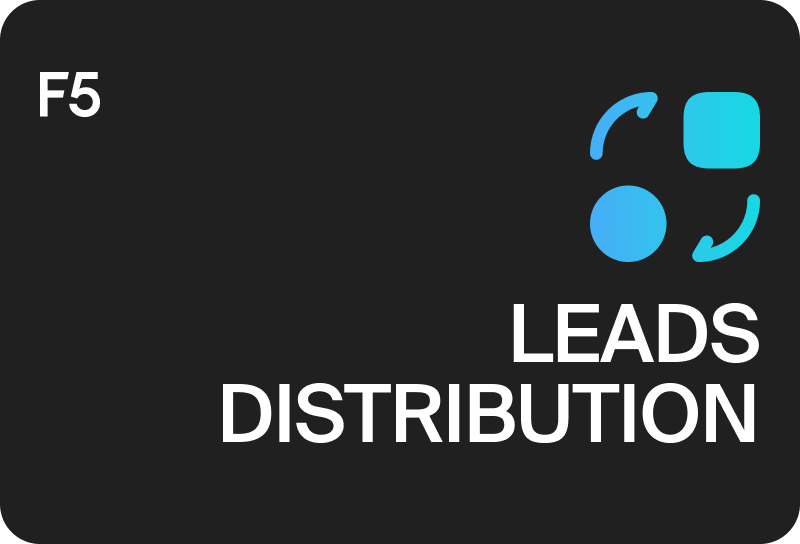
Widget installation
You can install this product on your own from the list of integrations in Kommo. Enter «Distribution» in the search bar, select the widget from Komanda F5, and install it.
After installation:
Once the settings are saved, the distribution settings thumbnail will appear in the main left menu of Kommo.
If the thumbnail does not appear, go to the Kommo settings and temporarily switch the account's timezone to any other time zone, then switch it back.
Supervisors assigned in the widget will be able to modify allocation settings and employee schedules, as well as enable or disable managers in the allocation. Regular users can only change their own activity status.
- Select the active users who will be able to use the widget and participate in the distribution.
- Choose the supervisors who will have the ability to change the distribution settings.
- Click the «Save» button.
Once the settings are saved, the distribution settings thumbnail will appear in the main left menu of Kommo.
If the thumbnail does not appear, go to the Kommo settings and temporarily switch the account's timezone to any other time zone, then switch it back.
Supervisors assigned in the widget will be able to modify allocation settings and employee schedules, as well as enable or disable managers in the allocation. Regular users can only change their own activity status.
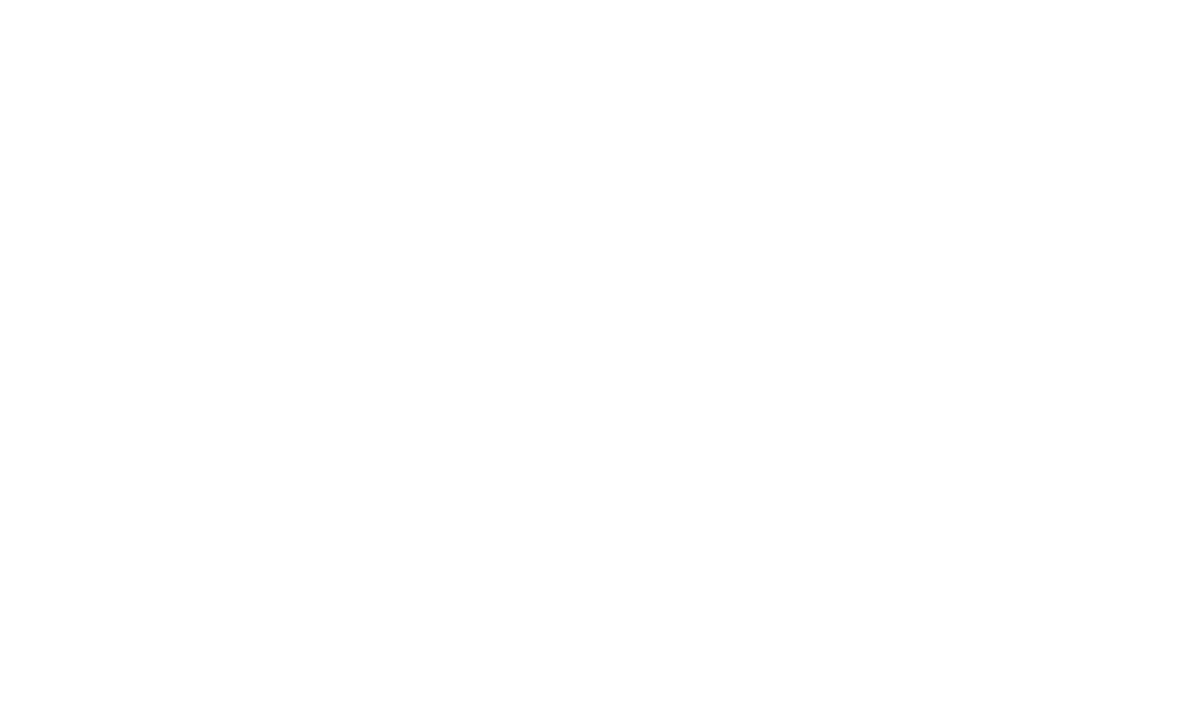
Configuring distribution templates
To ensure convenience, all distribution logic and its settings are stored in templates. Within these templates, you can specify the distribution type, distribution employees, duplicate control, redistribution, task transfers, and personal schedule control.
You have the flexibility to create multiple templates for different scenarios, such as new requests, claims, repeated requests, and more.
The distribution is triggered from the digital pipeline settings, where you can define additional conditions for leads, including budget, tags, stages, and more.
In general, there are two things you need to do to make a distribution work:
You have the flexibility to create multiple templates for different scenarios, such as new requests, claims, repeated requests, and more.
The distribution is triggered from the digital pipeline settings, where you can define additional conditions for leads, including budget, tags, stages, and more.
In general, there are two things you need to do to make a distribution work:
- Add a distribution template in the widget settings.
- Add a trigger with that template in your digital pipeline.
Making a distribution template
The template parameters include:
- Go to settings by clicking on the thumbnail in the main menu on the left.
- Select the «Settings» section, then the «Templates» tab.
- Click «Add a new template».
- Set the name of the template, this name will be displayed in the digital pipeline
The template parameters include:
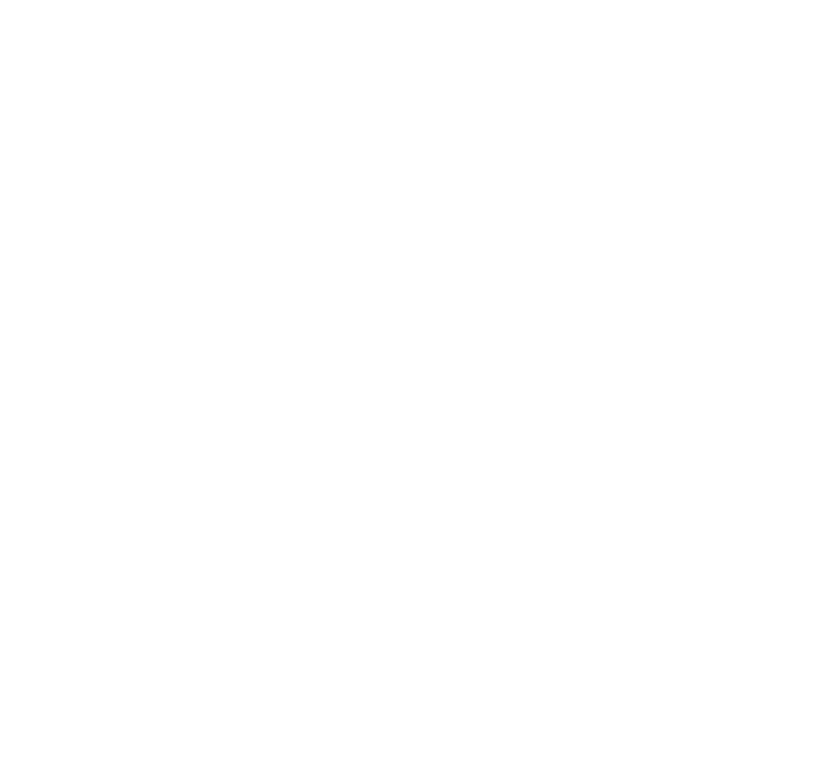
1. Distribution type
- Even distribution - all selected employees will get the same number of requests.
- By load distribution - you can select the load for each manager or department by dragging the sliders.
2. Recurring leads control
The widget has the capability to monitor repeat orders from existing customers. These recurring leads can be searched using either the contact, the company, or both entities.
The widget has the capability to monitor repeat orders from existing customers. These recurring leads can be searched using either the contact, the company, or both entities.
3. Prioritize distribution to online users
During the distribution process, the widget will prioritize passing requests to users who are currently online, meaning those who have an open browser session with an active Kommo account. If there are no online users available, the requests will be distributed to all employees, including those who are offline.
Works in combination with the «Pusher» widget.
During the distribution process, the widget will prioritize passing requests to users who are currently online, meaning those who have an open browser session with an active Kommo account. If there are no online users available, the requests will be distributed to all employees, including those who are offline.
Works in combination with the «Pusher» widget.
4. Distribution based on individual schedules
The widget takes into consideration the working schedule of each employee. It's important to note that if this setting is enabled and an employee's schedule is not set, they will not receive any requests.
The widget takes into consideration the working schedule of each employee. It's important to note that if this setting is enabled and an employee's schedule is not set, they will not receive any requests.
5. Consider the current responsible user
This setting ensures that distribution takes into account the lead's current responsible user. If a lead needs to be distributed again, it will only happen if the current responsible user does not meet the criteria specified in the distribution filter.
This can include factors such as not having a working day according to their schedule, not being selected in the distribution list, being offline, or being switched off from distribution.
This setting ensures that distribution takes into account the lead's current responsible user. If a lead needs to be distributed again, it will only happen if the current responsible user does not meet the criteria specified in the distribution filter.
This can include factors such as not having a working day according to their schedule, not being selected in the distribution list, being offline, or being switched off from distribution.
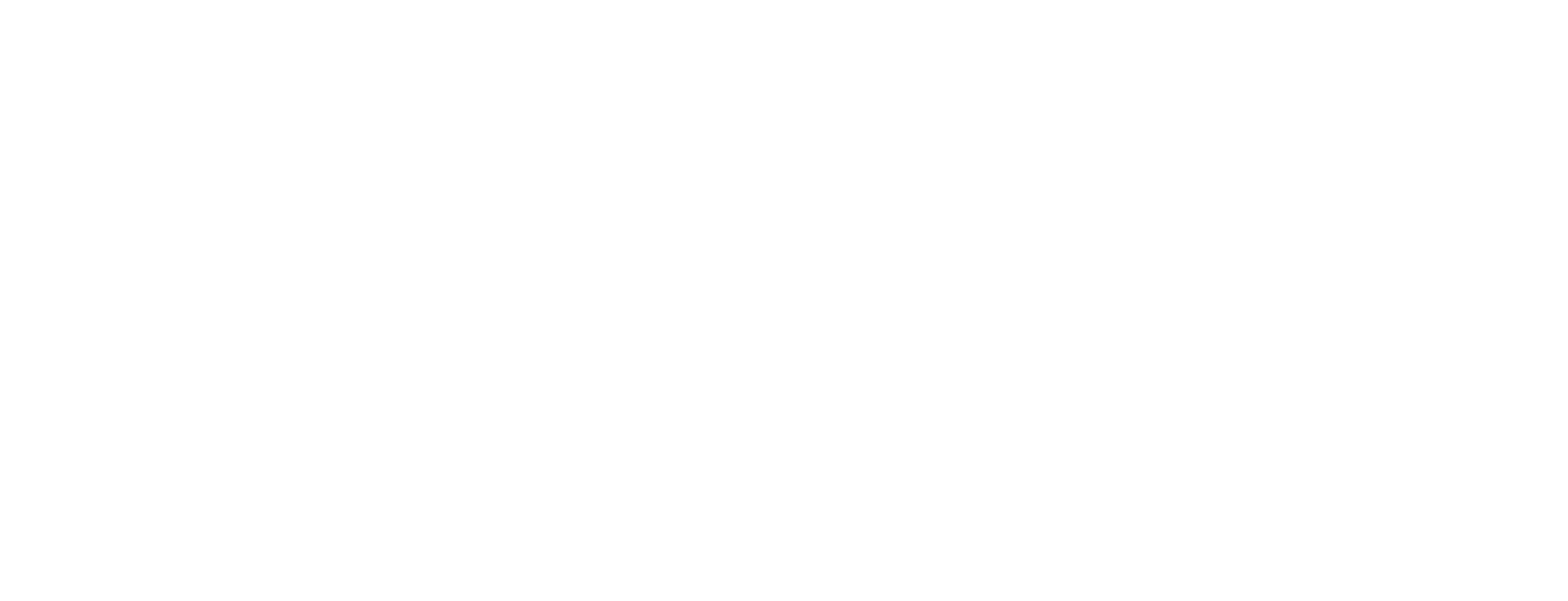
6. Distribution list
This is a list of employees who are involved in the distribution process within this template. You can select specific users or choose the entire department.
This is a list of employees who are involved in the distribution process within this template. You can select specific users or choose the entire department.
- For even distribution, if you select a department, individual users within that department cannot be selected separately. Instead, all employees within the department will receive requests in an equal manner.

- For load-based distribution, you can also set individual workloads within the department.

If you select the entire department at once, any new employees joining the department will automatically be included in the distribution process.
7. Change the responsible user for linked entities
When submitting a request, the widget has the ability to change the assigned person for the associated company, contact, other open leads of the company and contact, as well as open tasks related to these entities.
When submitting a request, the widget has the ability to change the assigned person for the associated company, contact, other open leads of the company and contact, as well as open tasks related to these entities.
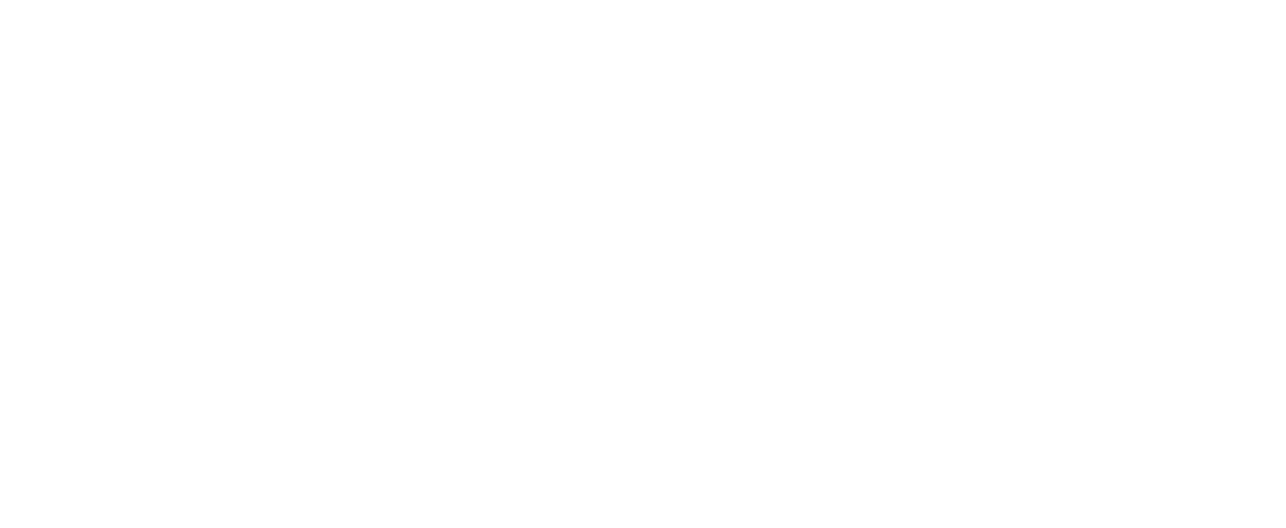
8. Running time of the distribution
Each distribution template can be configured to run for a specific time period.
For example, you can have one template running in the evening and another one in the morning. This provides greater flexibility in setting up the distribution process. It's important to note that this setting is separate from the individual work schedule and operates independently.
Each distribution template can be configured to run for a specific time period.
For example, you can have one template running in the evening and another one in the morning. This provides greater flexibility in setting up the distribution process. It's important to note that this setting is separate from the individual work schedule and operates independently.

9. Redistribute by time
The widget can automatically transfer a request to the next employee if the first one hasn't processed it within a specified time. This enables faster request processing. You can individually set the timer in minutes for this purpose. Additionally, redistribution can be time-limited to prevent requests from continuously circulating during specific periods, such as at night.
There is a maximum limit of 100 redistributions. If no employee has taken the lead after 100 redistributions, you have the option to change the lead's stage and send it back to the distribution process.
The widget can automatically transfer a request to the next employee if the first one hasn't processed it within a specified time. This enables faster request processing. You can individually set the timer in minutes for this purpose. Additionally, redistribution can be time-limited to prevent requests from continuously circulating during specific periods, such as at night.
There is a maximum limit of 100 redistributions. If no employee has taken the lead after 100 redistributions, you have the option to change the lead's stage and send it back to the distribution process.

Adding a distribution trigger to the digital pipeline
After saving the distribution template, you must add it to the digital pipeline, to the stage from which you want to distribute applications. This is usually the very first stage of the pipeline or the «unassigned» section.
- Go to the desired pipeline;
- Go to the pipeline settings (button in the upper right corner);
- Add a new trigger to the required stage of the pipeline by clicking on an empty cell;
- In the list of widgets find «Leads Distribution from Komanda F5» and click the «Add» button;
- Select the «When moved or created in stage» action at the time of the event;
- Select the desired distribution template;
- If necessary, configure the standard trigger settings: budget, tags, lead source, etc.
- Save the trigger and the digital pipeline settings.
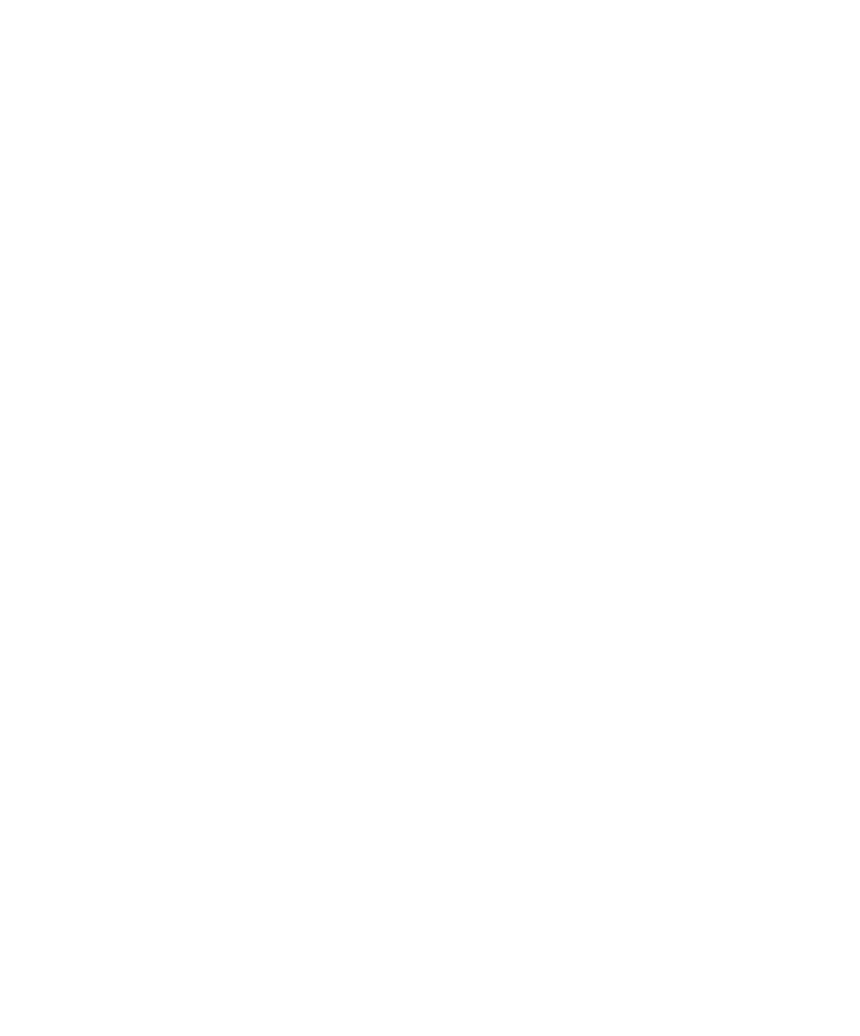
Distribution testing
Create a lead in the stage where the distribution trigger has been added.
After a few seconds, the widget will change the responsible user for the lead to another employee.
If redistribution was enabled, after some time the responsible manager will change again. The widget will change the responsible person until the lead stage is changed, it will be considered that the manager has accepted it and is ready to work with the client.
In this case, the change of the responsible user happens on behalf of the widget.
Distribution Report
Reports provide the ability to track distribution logs and share them by employee and department. You can use filters based on employees and time periods to view specific data you require.
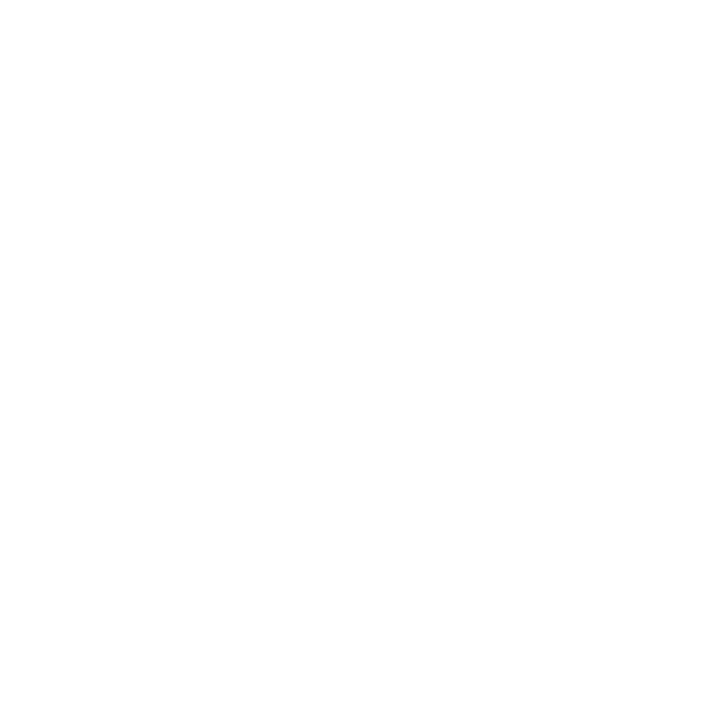
It's important to note that the reports are generated based on the distribution process, rather than lead acceptance. For instance, if an employee misses their leads and they are passed on to someone else, the actual number of leads they receive will be fewer. However, the report will still show that the distribution to them was in the same ratio, even though the actual number of accepted leads may differ.
Employee schedules
The work schedule feature enables you to define individual working hours for each employee. It is necessary to set up the schedule in advance for a specific period for each user involved in the distribution process.
To configure the schedule, navigate to the widget settings and access the «Work Schedule» tab. The table displays a list of users along with their current status and the period for which their schedule is set.
If the «Accounting for Individual Schedule» option is enabled in the distribution template, the distribution will only occur among users who currently have assigned working hours.
To configure the schedule, navigate to the widget settings and access the «Work Schedule» tab. The table displays a list of users along with their current status and the period for which their schedule is set.
If the «Accounting for Individual Schedule» option is enabled in the distribution template, the distribution will only occur among users who currently have assigned working hours.
1. Current status
This column gives an understanding of the user's current working status is:
This column gives an understanding of the user's current working status is:
- In Service - for users with an active work schedule, if a request comes in right now, he will participate in the distribution.
- Start at XXXX - the employee is working today, but his schedule has yet to start, so he/she is not participating in the distribution right now.
- Completed - the employee has been working today, but his schedule is now over and he does not participate in the distribution.
- Day off - the employee's work schedule is set, but he/she has been given a day off for today, he/she does not participate in the distribution.
- Empty - the user's work schedule for today is not specified at all. Users without the specified schedule do not participate in the distribution. Note that the schedule can be set for future workdays, but not for the current day.
2. How to set the distribution schedule for the month
- Click on the user or department
- In the pop-up window, highlight the desired days and click «Set working hours».
- Specify the working hours on those days and save the monthly settings.
- If you select a department, the settings will be applied to all current users in that department.
- If you need to adjust the next month, move through the calendar by pressing the left and right arrows.
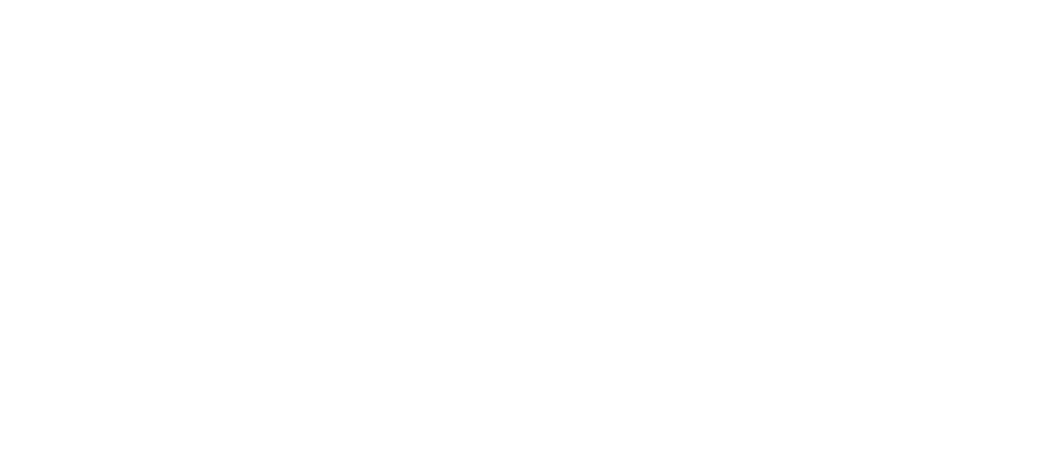
A mouse click will select a cell and another click will clear it.
- To select all days of the week, click on the day name.
- To select more than one day, drag the cursor holding the left mouse button.
- To select cells by a frame, hold the Ctrl key and drag the cursor.
- To clear the schedule (delete assigned times on these days), highlight the required days and click «Clear Schedule».
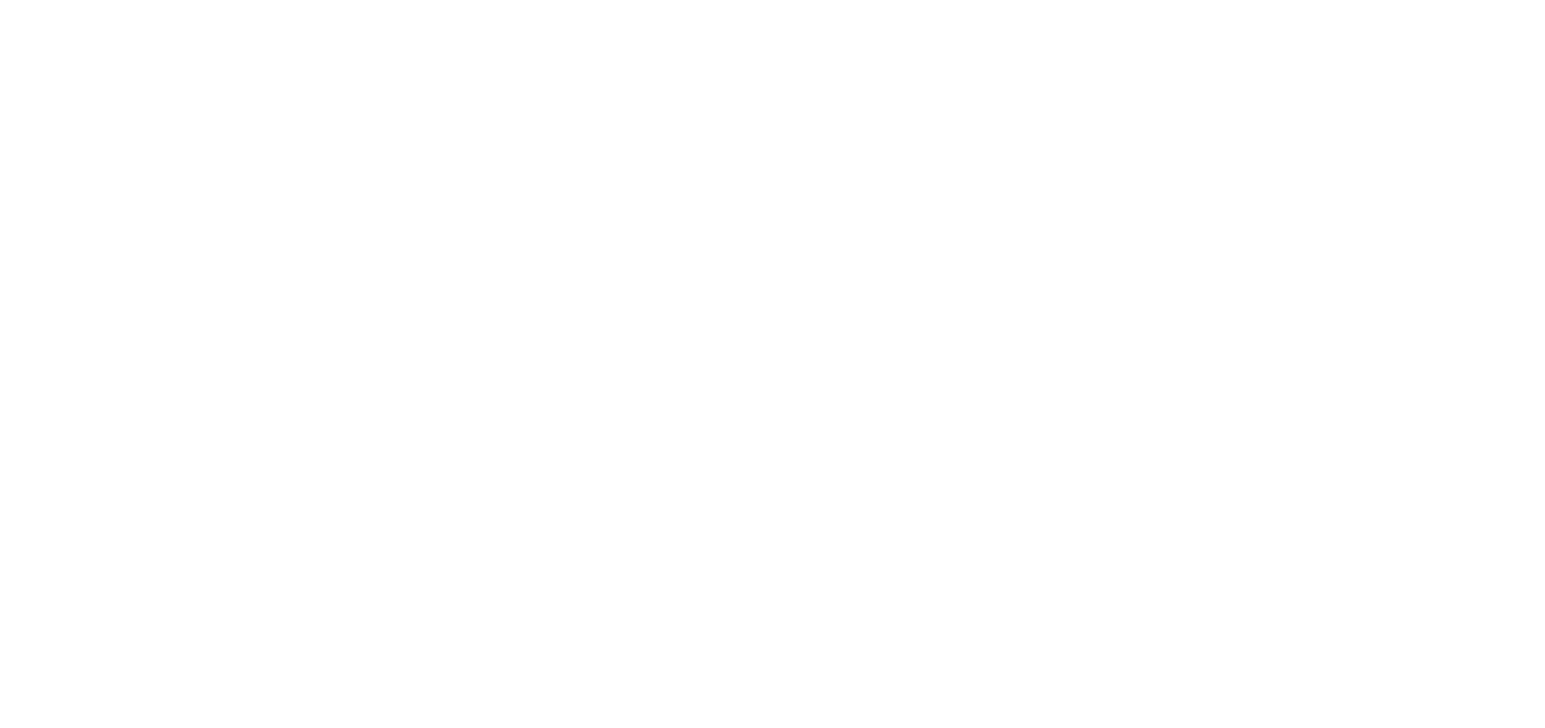
3. How to set the distribution schedule for the month
The «Days Off» feature allows you to designate specific days as days off without deleting the entire work schedule. This feature is useful when you want to temporarily enable or disable a user without making changes to the work schedule itself.
To set a day off, simply select the desired days and click on the cup icon. This will mark those days as days off for the user.
To remove a day off, follow the same steps. If a day off is set, the user will not receive any requests during that time. When the day off is removed, the employee's working time will be restored to its original settings. Please note that you cannot set a day off for days that do not have specified working hours.
The «Days Off» feature allows you to designate specific days as days off without deleting the entire work schedule. This feature is useful when you want to temporarily enable or disable a user without making changes to the work schedule itself.
To set a day off, simply select the desired days and click on the cup icon. This will mark those days as days off for the user.
To remove a day off, follow the same steps. If a day off is set, the user will not receive any requests during that time. When the day off is removed, the employee's working time will be restored to its original settings. Please note that you cannot set a day off for days that do not have specified working hours.
Self-inclusion in the distribution by the user
Managers have the ability to toggle their inclusion in the distribution process, unless this option has been restricted by a supervisor.
To manage your distribution status, click on the Distribution thumbnail in the main menu. Here, you can view and select your status. Assigned users have the ability to independently change their status. Additionally, supervisors assigned in the widget settings have the authority to forcibly change the status of employees. For instance, they can prohibit employees from opting out of the distribution.
To manage your distribution status, click on the Distribution thumbnail in the main menu. Here, you can view and select your status. Assigned users have the ability to independently change their status. Additionally, supervisors assigned in the widget settings have the authority to forcibly change the status of employees. For instance, they can prohibit employees from opting out of the distribution.
There are 4 statuses:
Note that the user, first of all, must be added to the distribution list in the template settings, only then he/she will be able to receive requests and manage his/her status.
- On - the user is included in the distribution, he can manage his status by himself.
- Off - the user is disconnected from the distribution, he can manage his status by himself.
- Forced On - the user is included in the distribution by a manager and cannot turn it off. For example, if you do not have redistribution, requests are distributed evenly and forcibly to managers.
- Forced Off - the user is disconnected from the distribution by the supervisor and can't switch on by himself.
Note that the user, first of all, must be added to the distribution list in the template settings, only then he/she will be able to receive requests and manage his/her status.
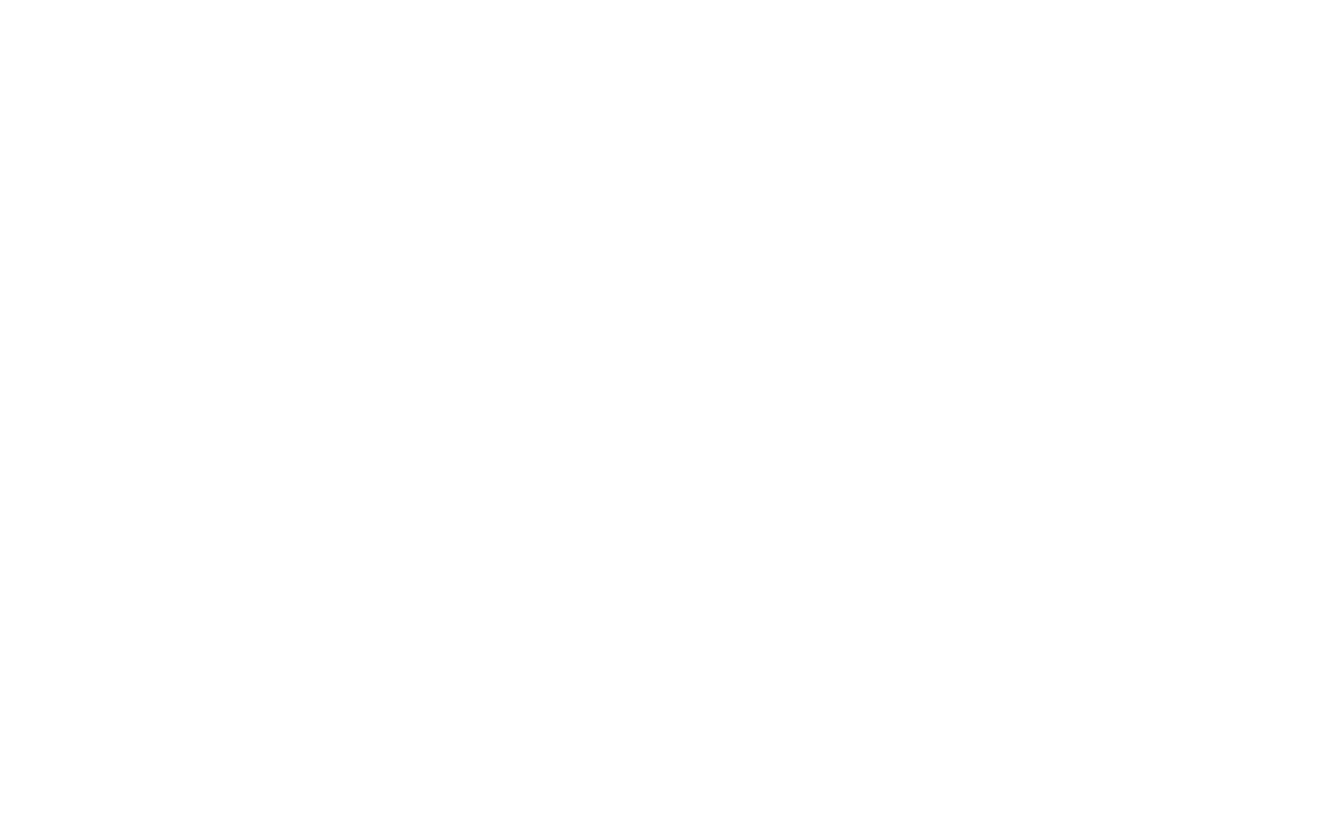
What is important to know when distributing by load?
- Widget distributes requests according to the assigned shares, taking into account the already distributed leads. If there are a lot of managers and few deals, it should take some time until the distribution statistics are accumulated.
- If you save/resave the distribution settings in the digital pipeline, all previous statistics will be reset and the accumulation will start over again. In this case, those who haven't received the request before the change of settings (especially users with low priority) won't receive requests again for some time, while the leads go to the employees with higher priority.
- Statistics are calculated by the fact of lead transfer and do not take into account its acceptance in work. This is especially important when redistribution is enabled - when a lead is transferred to the next employee and it is unknown who will eventually accept the lead. And if an employee with a low priority «misses» his request, the next one won't come soon enough. If you want to do transactions accurately according to the billed shares, you should disable redistribution and online tracking.
- You can use the lead transfer reports to get a rough understanding of the distribution statistics. The reports are shown for the entire account.
Therefore, if you have:
- Multiple pipelines in which there is a distribution;
- Several distribution triggers in one pipeline;
- Turned on redistribution;
- Enabled online user accounting;
- Enabled individual employee schedules;
- Turned on self-inclusion by users;
Then reports may not display the actual number of received leads, since it includes transfers. Because of the numerous conditions, it is impossible to correctly identify the user who received the lead.
Are you having troubles with the widget configuration? Complicated business processes in your company?
Request a professional setup from Komanda F5.
Full automation of your workflow on a turnkey basis, considering the specifics of your company.
Full automation of your workflow on a turnkey basis, considering the specifics of your company.
