Html code will be here
Request a phone call
We respond faster in the chat, but if you prefer a call, please, fill out the form
Describe the current situation in your company, let's see what points of growth do you have
Individual Kommo implementation cost estimation
Pilot project for your business
We’ll customize the AI Assistant for your tasks and show you how it works.
By clicking the button, you agree to the Privacy Policy
Solicite una llamada telefónica
Respondemos más rápido en el chat, pero si prefiere tener una llamada, por favor, rellene el formulario
Describe la situación actual en tu empresa y descubramos juntos tus puntos de crecimiento.
Estimación individual del costo de implementación de Kommo
Solicitar uma ligação
Respondemos mais rápido no chat, mas se preferir uma ligação, por favor, preencha o formulário
Fale sobre o momento atual da sua empresa
Vamos identificar juntos os pontos de crescimento.
Vamos identificar juntos os pontos de crescimento.
Orçamento personalizado para a implementação do Kommo
Partnership application
Please, fill out information about your company. It will speed up the processing of your application
Request a paid setup of the Triggers widget
a:hover {
color: #00DB30 !important;
}
The «Google Sheets Lite»
Widget User Manual
The widget helps to upload data from Kommo: Leads, Companies and Contacts.
And any other data if it is used in combination with the Triggers widget: calls, messages, tasks, notes, etc.
And any other data if it is used in combination with the Triggers widget: calls, messages, tasks, notes, etc.
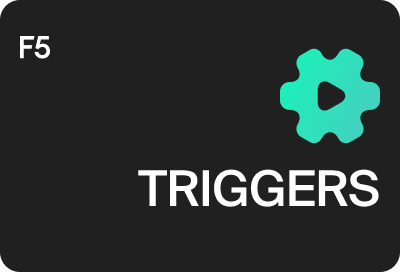
This widget works only on events (triggers), i.e. uploading and the update of already uploaded data occurs, for example, when the lead stage is changed or when a new contact is created. This product cannot be used to upload existing entities, if they are not changed and no events are triggered with them. For example, you cannot export existing leads by any filter. For these purposes, you can use the full "Google Sheets Integration" version.
1. Installation and set-up
The widget can be installed in Settings > Integrations. Or you can use the direct link.
Fill the required fields: enter your phone number and connect a Google account. If you don't want to connect your personal Google account, you can create a new one for the purposes of working in Kommo. With the connected Google account you will be able to create any number of spreadsheets and use the widget to fill them in.
Fill the required fields: enter your phone number and connect a Google account. If you don't want to connect your personal Google account, you can create a new one for the purposes of working in Kommo. With the connected Google account you will be able to create any number of spreadsheets and use the widget to fill them in.
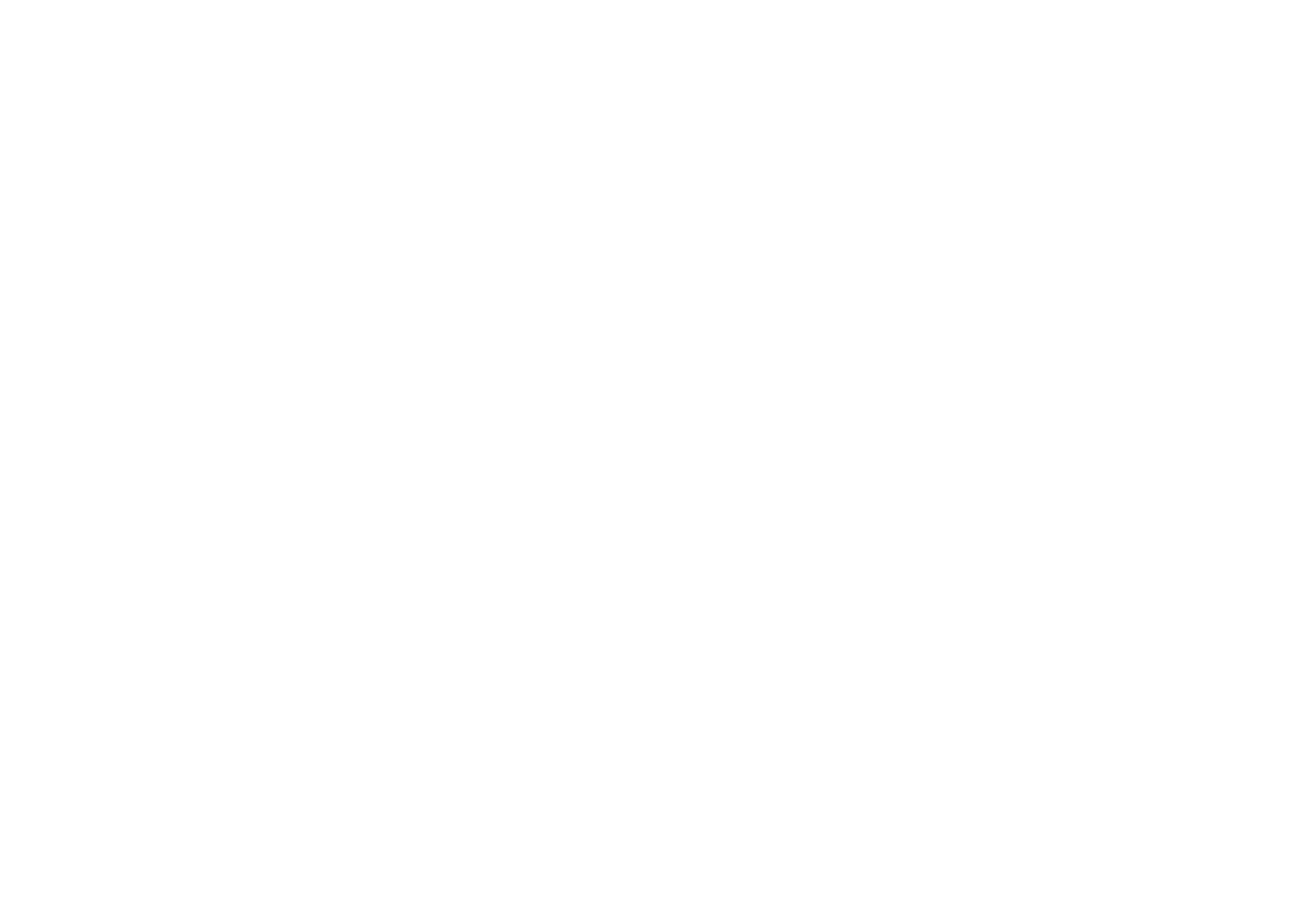
2. Templates customization
The upload is based on pre-configured templates, where you can specify the required spreadsheet, sheet, Kommo fields and the order for their upload. Once a template is created, it can be initiated from the digital pipeline at the desired stage or using the Triggers widget.
Adding a new template
Go to Kommo Settings and select the widget from the list of installed integrations. On the first page you will see the "+Add" option.
Adding a new template
Go to Kommo Settings and select the widget from the list of installed integrations. On the first page you will see the "+Add" option.
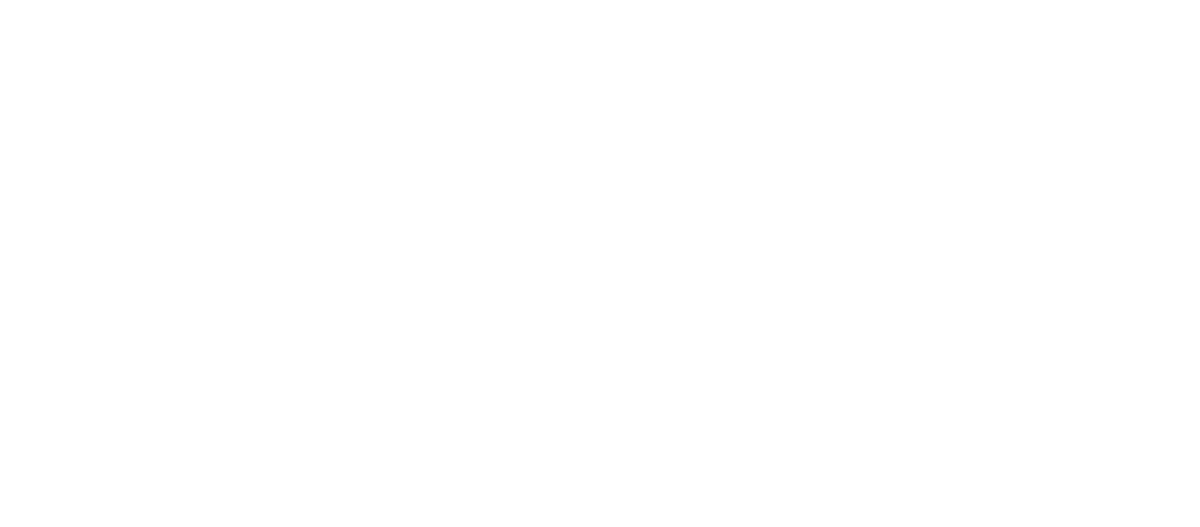
- Enter the name of the upload template and insert a link to the Google Spreadsheet or its ID.
- You can use existing tables from the connected Google account or use any other table, but then it must be fully accessible via the link.
Click "Save"
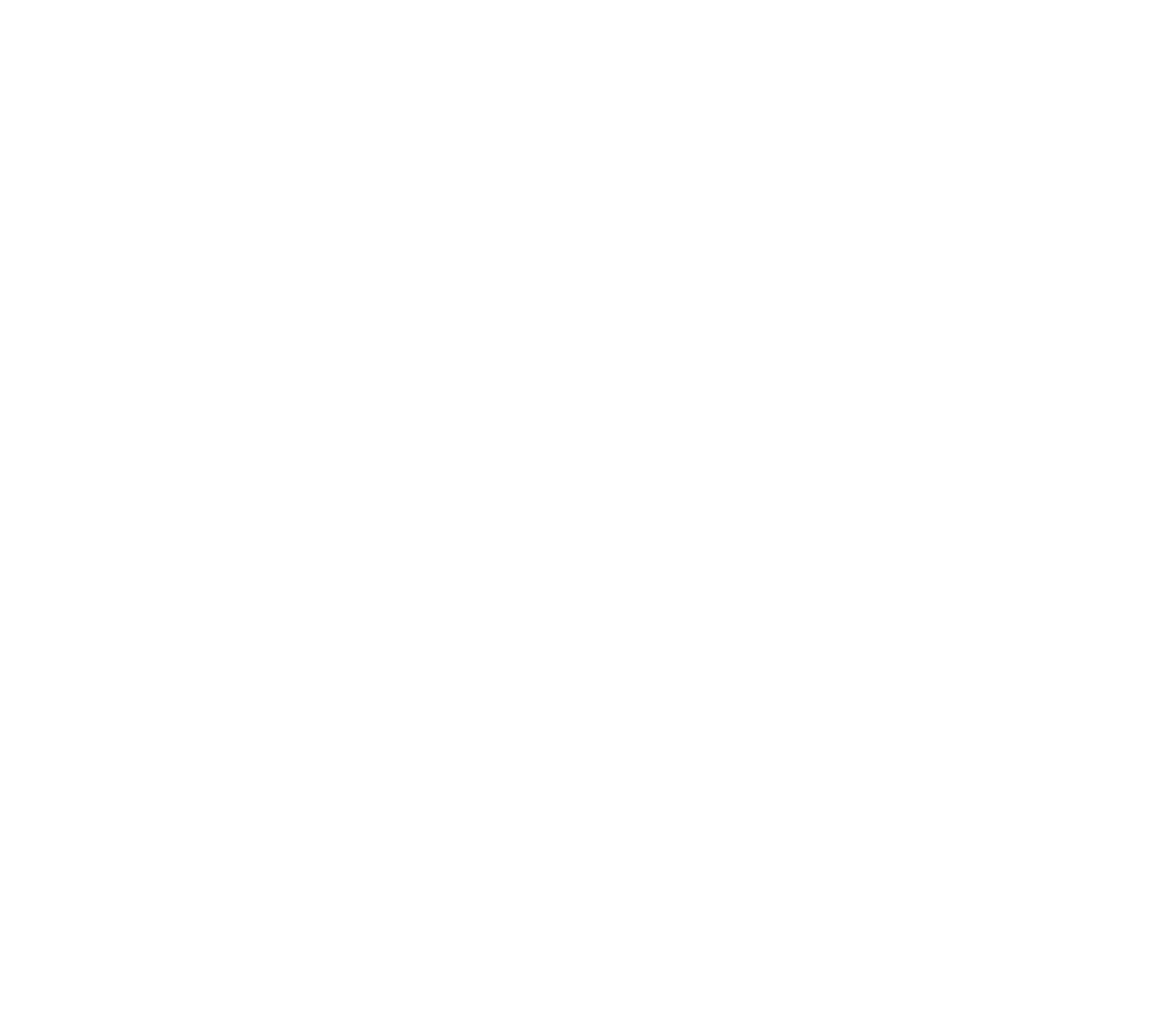
Selecting the required sheet and adding the template options for data processing
Template options are actions to be performed on the data, for example: add data to the table, update, delete data from the table.
Template options are actions to be performed on the data, for example: add data to the table, update, delete data from the table.
- The required row is searched for by the identifier (UID) that is selected in the sheet settings.
- UID is any unique code, it can be any field from Kommo of your choice, for example, a lead ID, TIN of the company, client's phone number or even your custom value set using a variable.
- Each sheet in the spreadsheet can have its own identifier. The identifier is always written in the first column of the table, do not delete or change its content.
In the upload settings window, click "Add sheet"
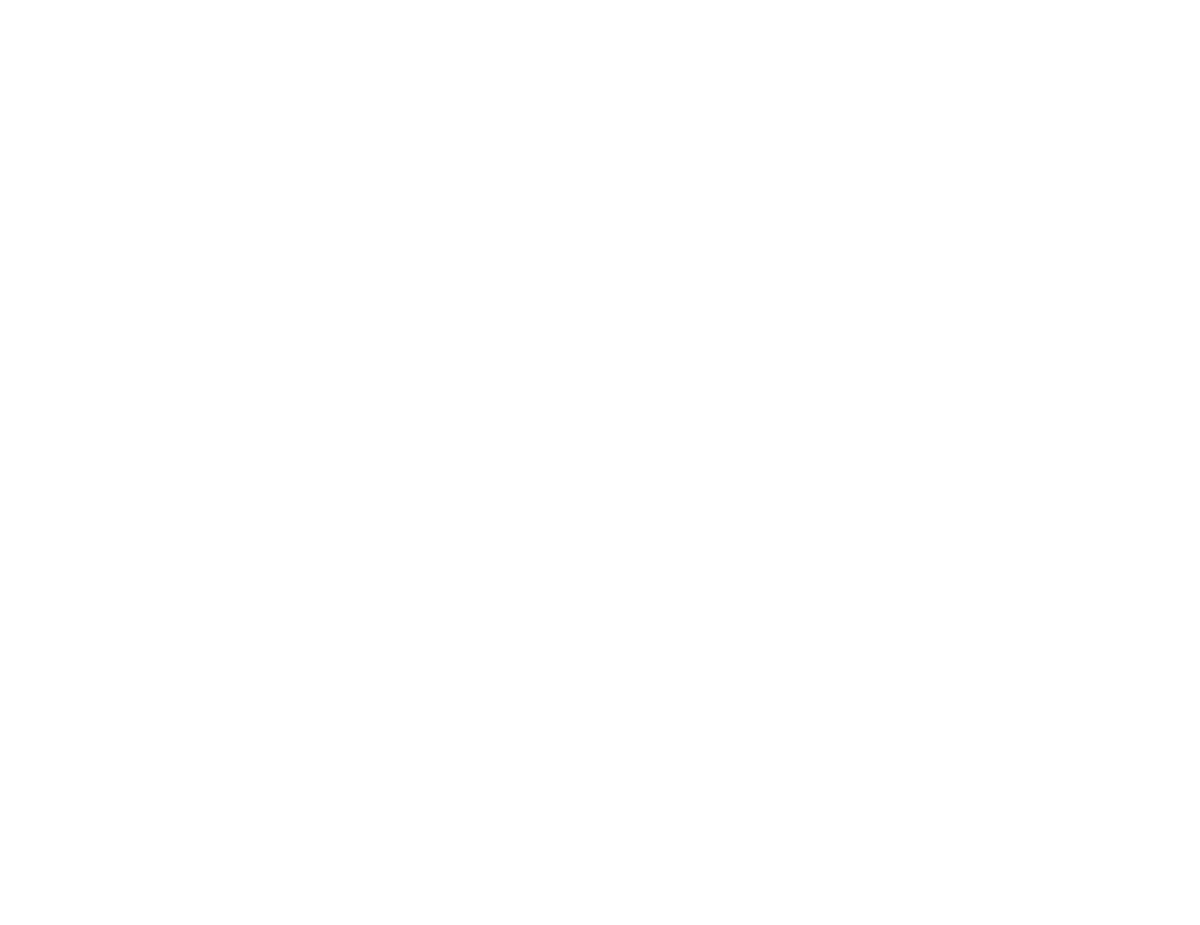
- Select the necessary sheet from the list of available ones from the spreadsheet.
- Set a name for it or leave the default one.
- Select UID. You need to select the field in Kommo by which you want to search for the table rows, most often it is the ID of a lead, contact or company. For example, if you are uploading leads, select the Lead ID. You can set your own value as the UID through variables, among other things.
- Click "Save"
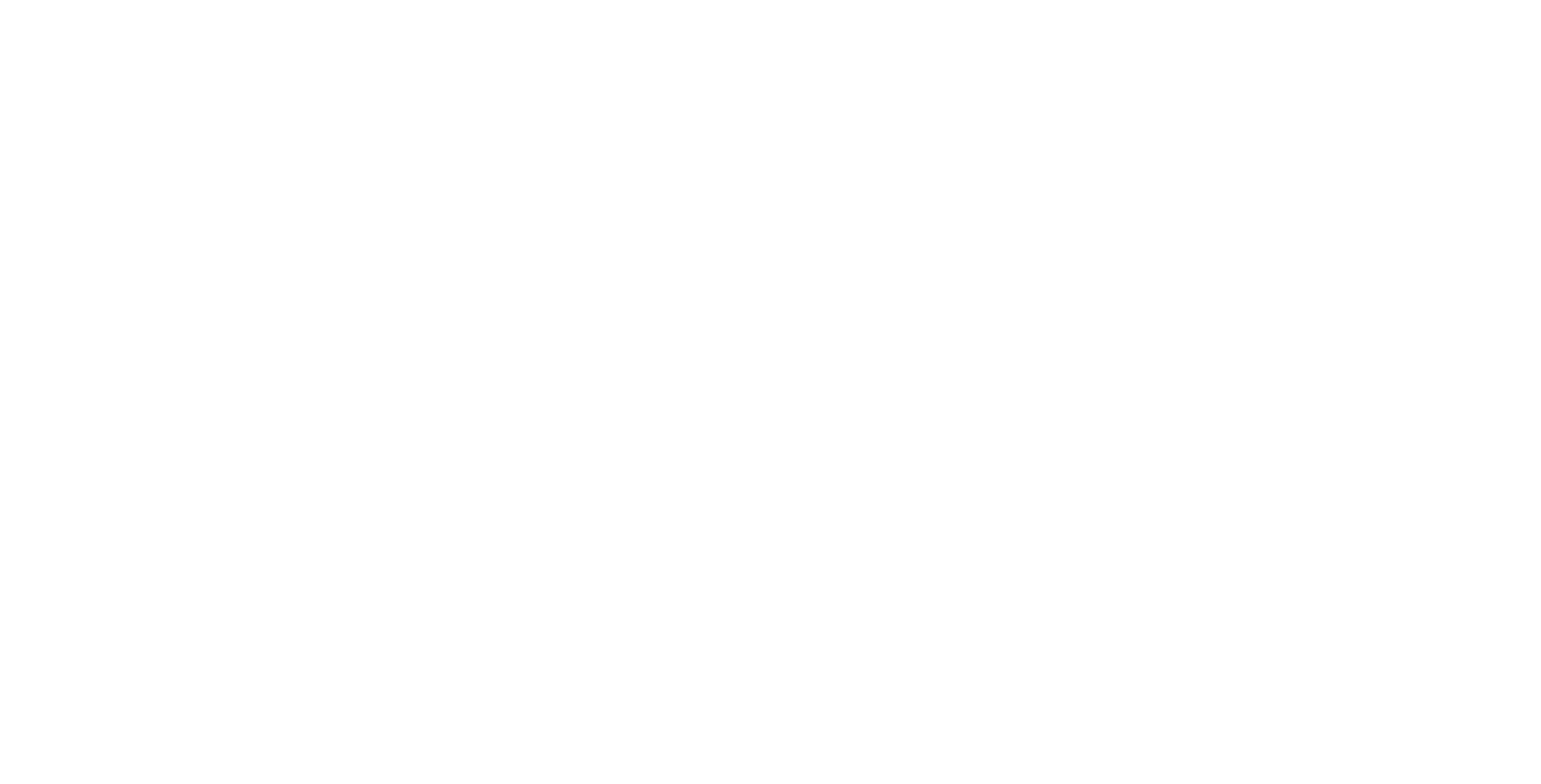
Adding a processing template
- Click the "Add processing template" button.
- In the pop-up window, enter a name for the template. This name will be displayed when you select a trigger from the digital pipeline.
- Select the type of processing, for example "Add with an update", in this case the widget will search for a line by lead ID, if it doesn't find it, it will add a new one, if it finds it, it will update the data in it. Read more about processing types.
- Add the required fields from Kommo, which will be added to the corresponding columns in the table. If you select "Custom value", you can assign any value using the template engine.
- The order of the fields can be changed by drag and drop.
- Click "Save".
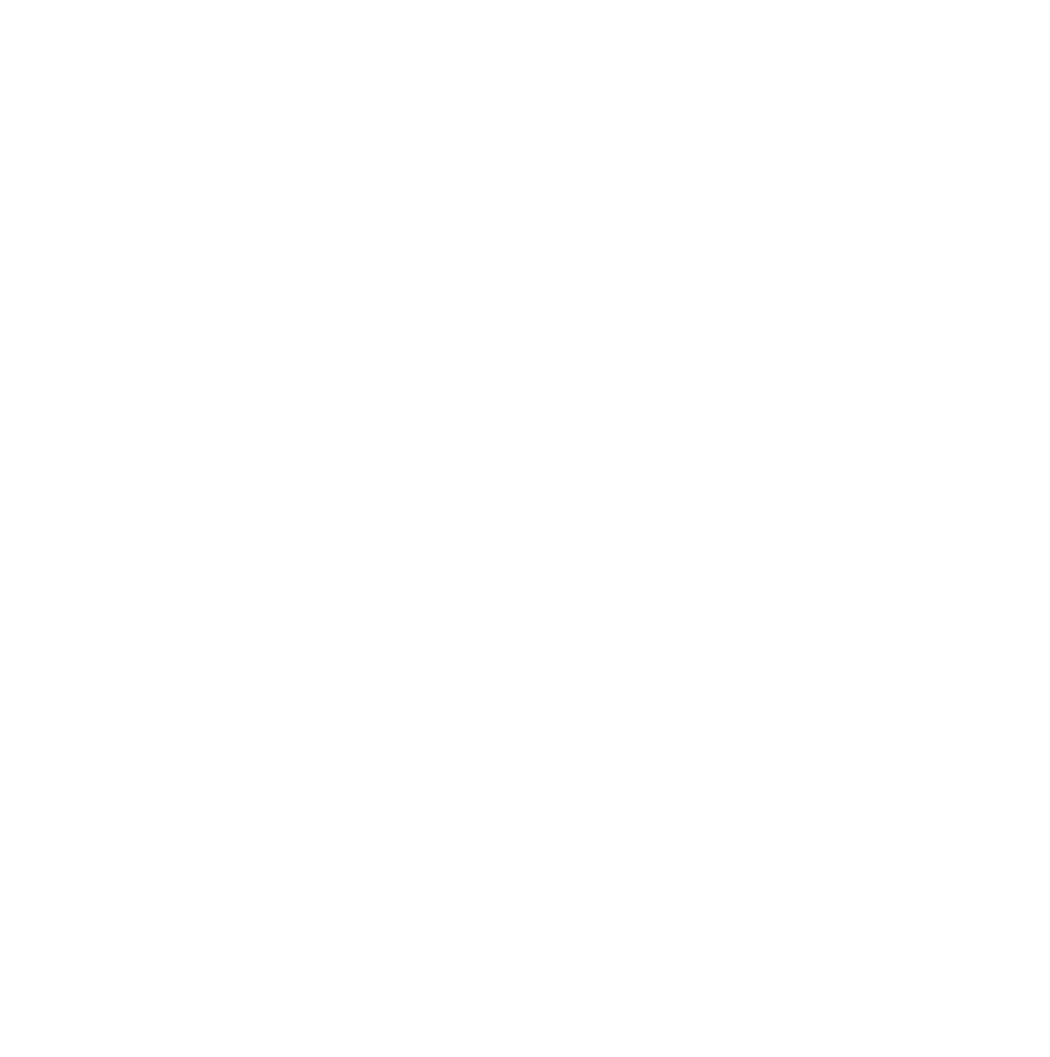
In the summary table, the first column will always contain the UID, with all the data after it.
The widget does not add a header with column names, if necessary you can do it yourself.
The widget does not add a header with column names, if necessary you can do it yourself.
About processing types
A total of 4 types of data processing are available, each of which will change the contents of the table in the way you need:
+ Add row - the widget always adds a new line to the table, in the first empty row. For example, you need to add a row every time something happens in the system, and it doesn't matter if this action happened repeatedly or for the first time.
For example, a lead was moved to the "Qualified" stage, then got advanced to a higher stage and came back to the "Qualified" stage again. In this case, there will be two rows in the table with this lead's data.
+ Add with an update - the widget searches the table for a row with the required identifier - for example, with the lead ID or the company's Tax ID. If there is no such row, it adds it. And if there is, it updates the data in it, if several rows are found, then all of them are updated. For example, if you want to update the sales value of the lead and take into account its changes when moving along the pipeline - choose the type with data update.
For example, a lead was advanced to the "Qualified" stage, then to a higher stage and back to the "Qualified" stage again. In this case, only one row will remain in the table, and the lead data will be updated in the table.
- Delete row - The widget searches for a row in the table and deletes it. If there are several rows that meet the conditions, it deletes all of them. For example, you want to leave only active leads in the table and delete closed ones.
In this case, at the stage of closing a lead, add a trigger that will delete the row with this lead from the table.
- Delete all - This type of processing will help you delete all data from the sheet, if for some reason you want to start filling from scratch.
To improve data stability and integrity, only one template of each processing type can be added to a single sheet in the Google Spreadsheet file.
For example: to Sheet1, you can add all 4 types to the sheet, one at a time: "Add row", "Add with an update", "Delete row", "Delete all". But, you can't add "Delete row" twice and run them independently.
A total of 4 types of data processing are available, each of which will change the contents of the table in the way you need:
+ Add row - the widget always adds a new line to the table, in the first empty row. For example, you need to add a row every time something happens in the system, and it doesn't matter if this action happened repeatedly or for the first time.
For example, a lead was moved to the "Qualified" stage, then got advanced to a higher stage and came back to the "Qualified" stage again. In this case, there will be two rows in the table with this lead's data.
+ Add with an update - the widget searches the table for a row with the required identifier - for example, with the lead ID or the company's Tax ID. If there is no such row, it adds it. And if there is, it updates the data in it, if several rows are found, then all of them are updated. For example, if you want to update the sales value of the lead and take into account its changes when moving along the pipeline - choose the type with data update.
For example, a lead was advanced to the "Qualified" stage, then to a higher stage and back to the "Qualified" stage again. In this case, only one row will remain in the table, and the lead data will be updated in the table.
- Delete row - The widget searches for a row in the table and deletes it. If there are several rows that meet the conditions, it deletes all of them. For example, you want to leave only active leads in the table and delete closed ones.
In this case, at the stage of closing a lead, add a trigger that will delete the row with this lead from the table.
- Delete all - This type of processing will help you delete all data from the sheet, if for some reason you want to start filling from scratch.
To improve data stability and integrity, only one template of each processing type can be added to a single sheet in the Google Spreadsheet file.
For example: to Sheet1, you can add all 4 types to the sheet, one at a time: "Add row", "Add with an update", "Delete row", "Delete all". But, you can't add "Delete row" twice and run them independently.
3. Setting up a digital pipeline for uploading
In order to assemble data in the table automatically, you need to add a trigger with the required template at the certain pipeline stage. To do this, go to the pipeline and click the "Automate" button.
Find the required stage where you want to collect data and select the "Add trigger" function.
Find the required stage where you want to collect data and select the "Add trigger" function.
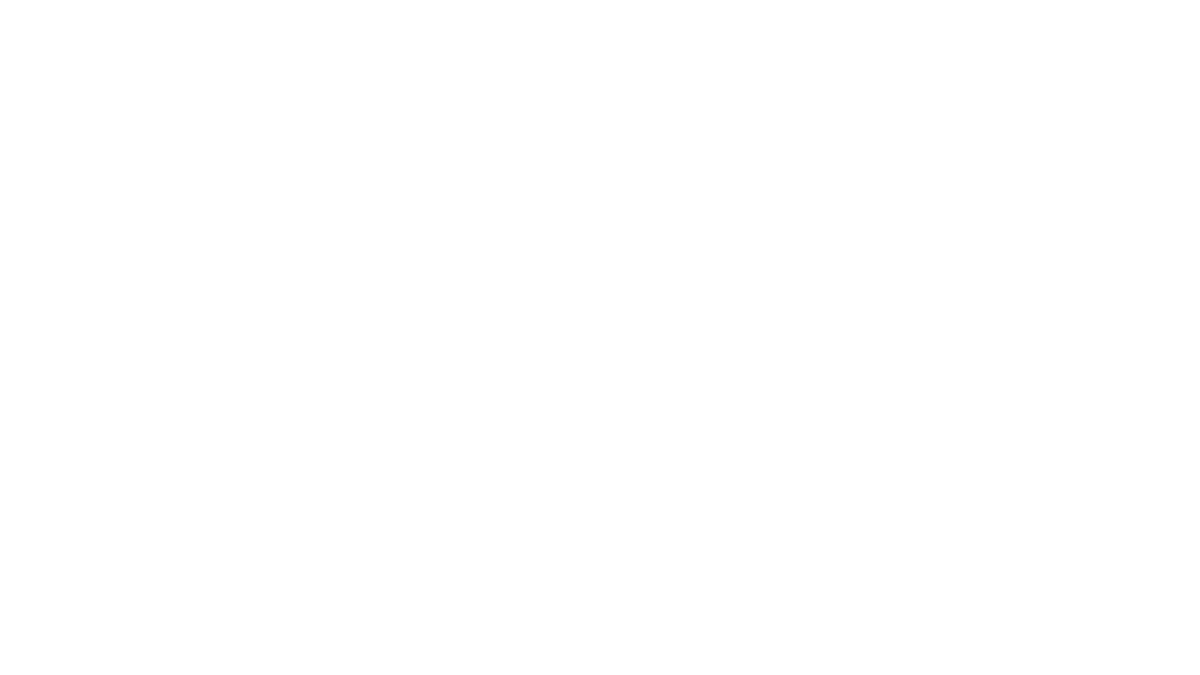
Use the search bar to find the "Google Sheets Lite via Komanda F5" widget and click "Add".
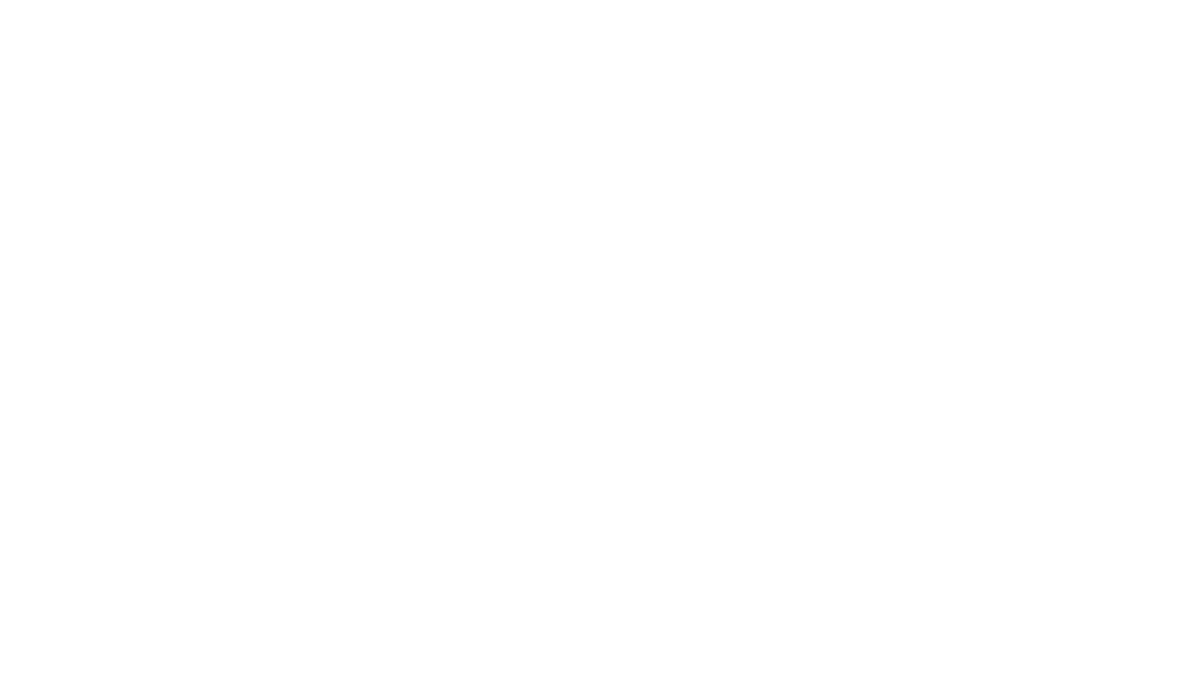
In the window that opens, you can select the action that triggers the uploading, for example: when a lead was moved to the stage or when created.
- Select the desired upload (table)
- Select the required sheet
- Select the configured processing template
- Click "Done" and save the pipeline settings
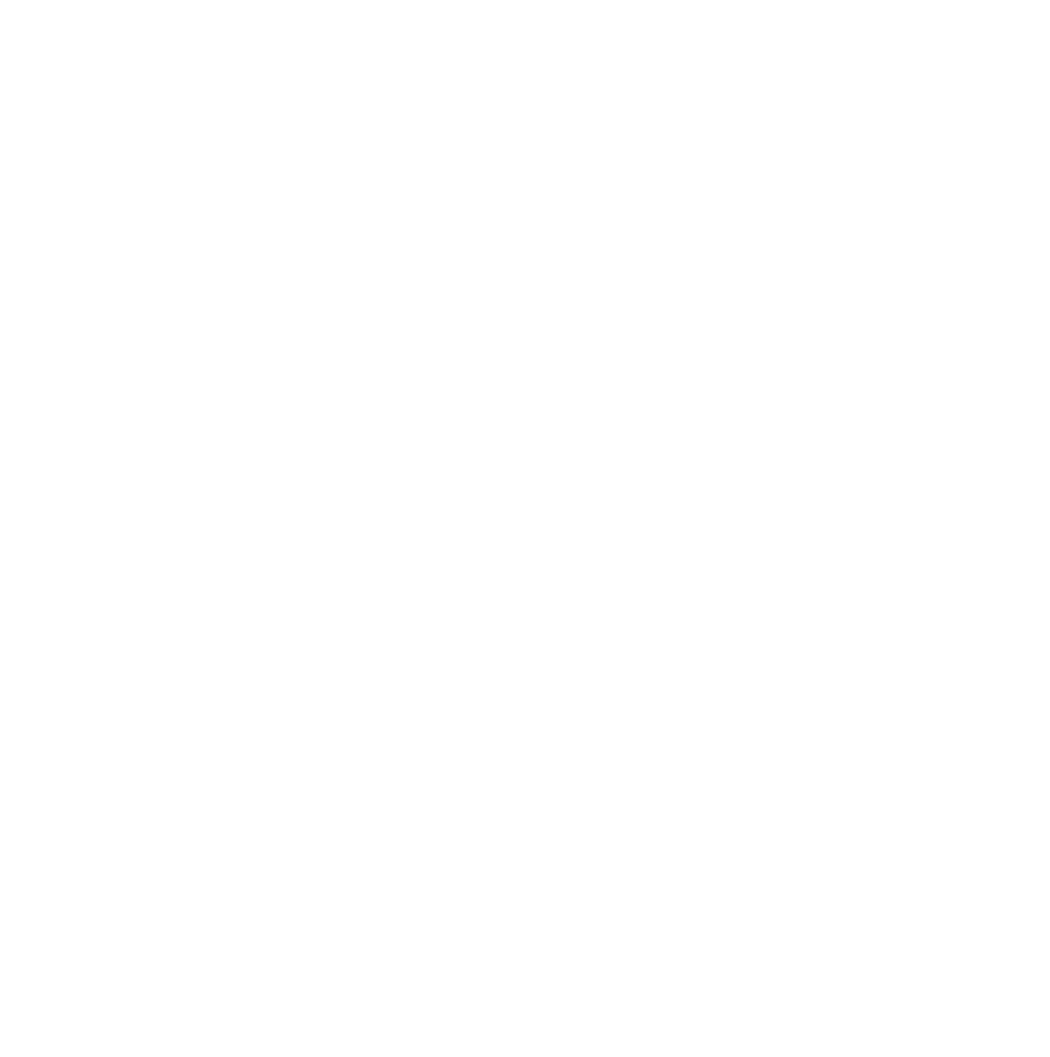
Upload via Triggers widget
In the same way, you can initiate an upload according to a preconfigured template via the Triggers widget.
For example, add a new trigger "Google Sheets Lite: Upload" to the lead creation scenario
Be careful when applying the trigger to the desired entity. For example, if there is a lead data upload, the trigger will not work on scenarios for a company.
In the same way, you can initiate an upload according to a preconfigured template via the Triggers widget.
For example, add a new trigger "Google Sheets Lite: Upload" to the lead creation scenario
- Select the required upload (table)
- Select the required sheet
- Select the processing template
Be careful when applying the trigger to the desired entity. For example, if there is a lead data upload, the trigger will not work on scenarios for a company.
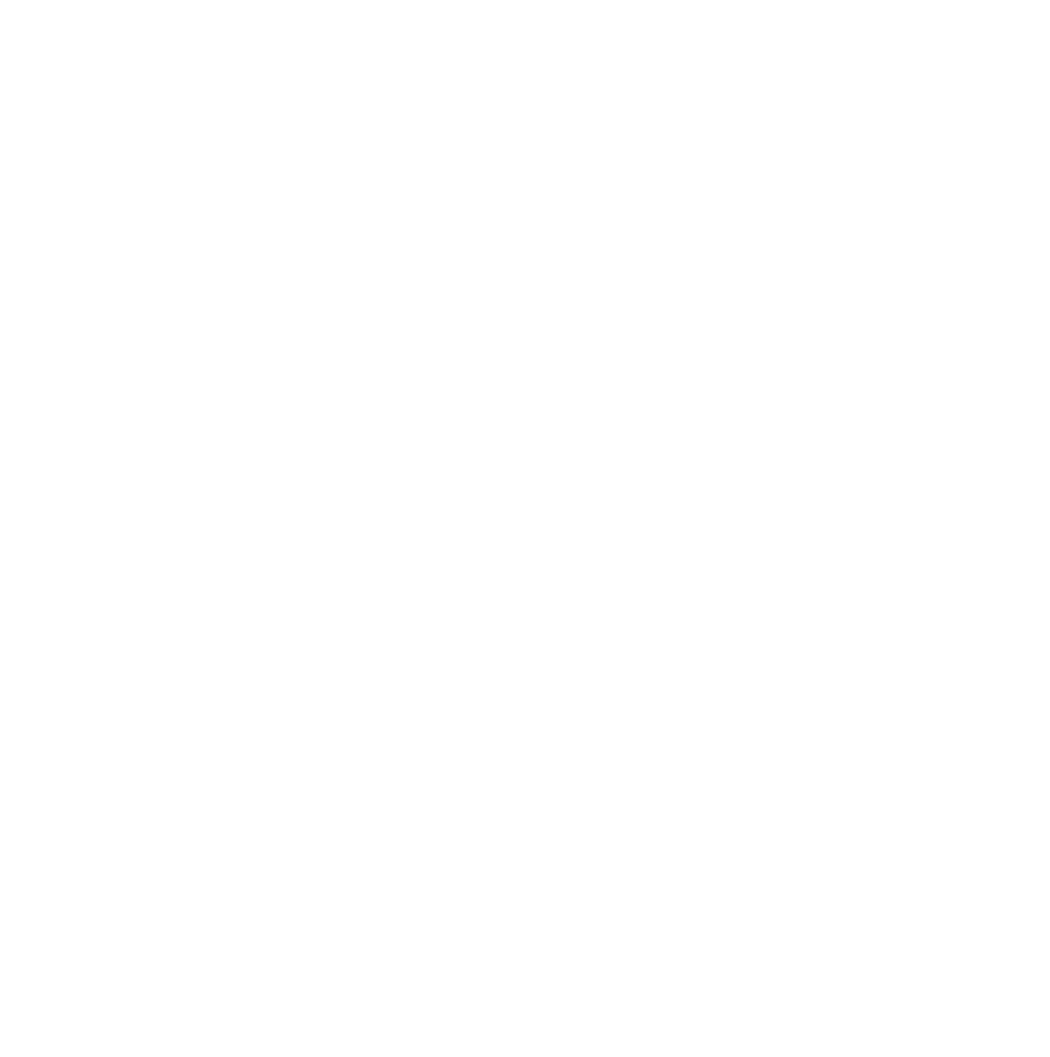
4. Generating of a sheet
Now when a lead is moved to the pipeline stage, the data will be sent to Google Sheets. In this example, we want to upload all leads that have been moved to the "Making decision" stage: in Kommo the lead information looks like this.
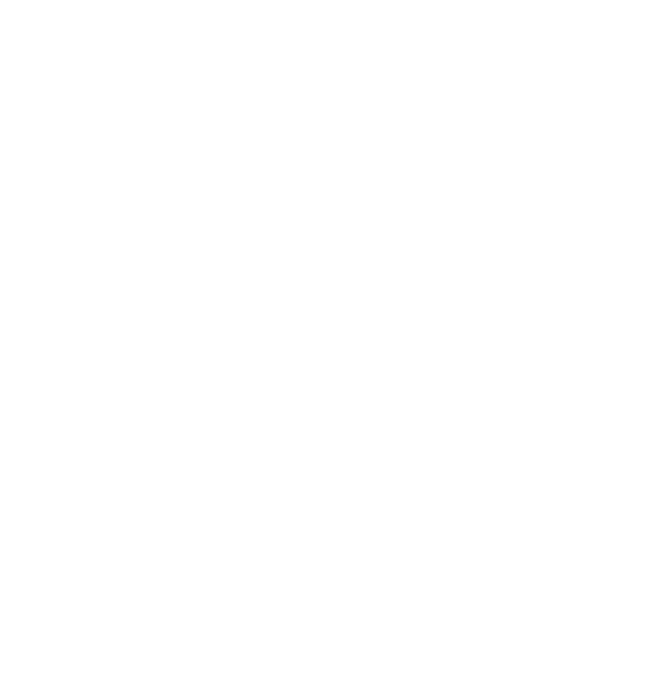
And this is how it will be transferred to the sheet.
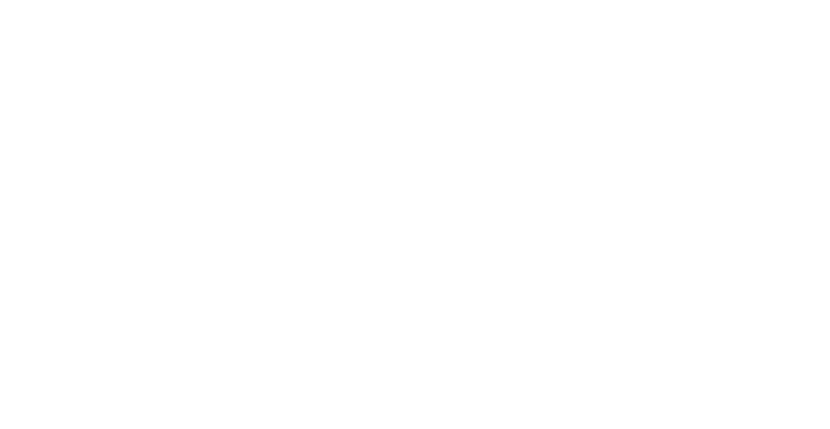
Are you having troubles with the widget configuration? Complicated business processes in your company?
Request a professional setup from Komanda F5.
Full automation of your workflow on a turnkey basis, considering the specifics of your company.
Full automation of your workflow on a turnkey basis, considering the specifics of your company.
