Html code will be here
Request a phone call
We respond faster in the chat, but if you prefer a call, please, fill out the form
Describe the current situation in your company, let's see what points of growth do you have
Individual Kommo implementation cost estimation
Pilot project for your business
We’ll customize the AI Assistant for your tasks and show you how it works.
By clicking the button, you agree to the Privacy Policy
Solicite una llamada telefónica
Respondemos más rápido en el chat, pero si prefiere tener una llamada, por favor, rellene el formulario
Describe la situación actual en tu empresa y descubramos juntos tus puntos de crecimiento.
Estimación individual del costo de implementación de Kommo
Solicitar uma ligação
Respondemos mais rápido no chat, mas se preferir uma ligação, por favor, preencha o formulário
Fale sobre o momento atual da sua empresa
Vamos identificar juntos os pontos de crescimento.
Vamos identificar juntos os pontos de crescimento.
Orçamento personalizado para a implementação do Kommo
Partnership application
Please, fill out information about your company. It will speed up the processing of your application
Request a paid setup of the Triggers widget
THE «TASKER» WIDGET USER MANUAL
Maintaining project boards allows you to go from plans to action in seconds. A user-friendly Tasker widget can help you manage and track task fulfillment progress directly in Kommo.
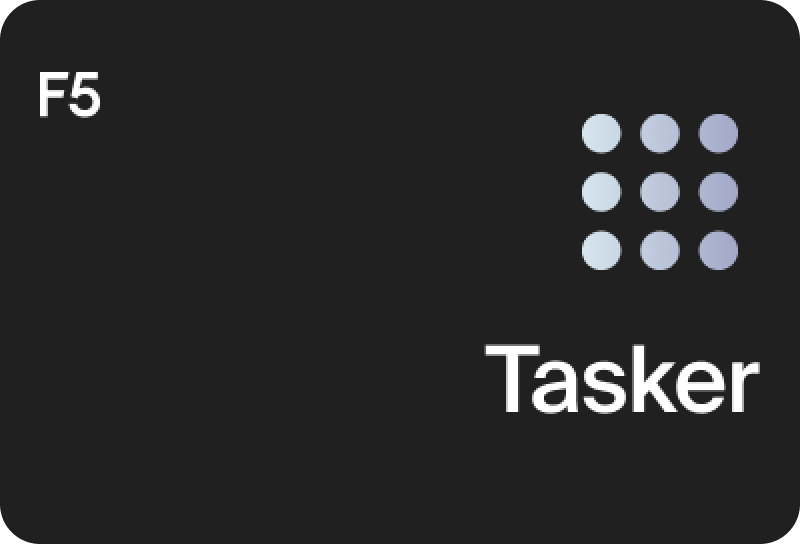
- Task TrackingSimple one-click tasking within the widget and entity cards in Kommo allows you to structure your work and estimate its scope.
- Creating of target projectsWhen maintaining theme-focused boards, there is no confusion in diversified tasks - using this approach provides full control over the workflow and allows you to continuously track progress in achieving the goal.
- Discussing tasks with your teamYou can exchange messages with your team right in the task card: the widget will become your corporate messenger with the unique ability to set tasks and assign the responsible person, set a deadline and track the status of work. This way you can involve the maximum number of resources in the project and fulfill tasks with the whole team.
Widget installation
You can install this product on your own from the list of integrations in the Settings menu in Kommo.
To quickly find the widget, enter the "Tasker" query in the search box.
When you click the "Install" button or the widget icon, you will see the following modal window:
To quickly find the widget, enter the "Tasker" query in the search box.
When you click the "Install" button or the widget icon, you will see the following modal window:
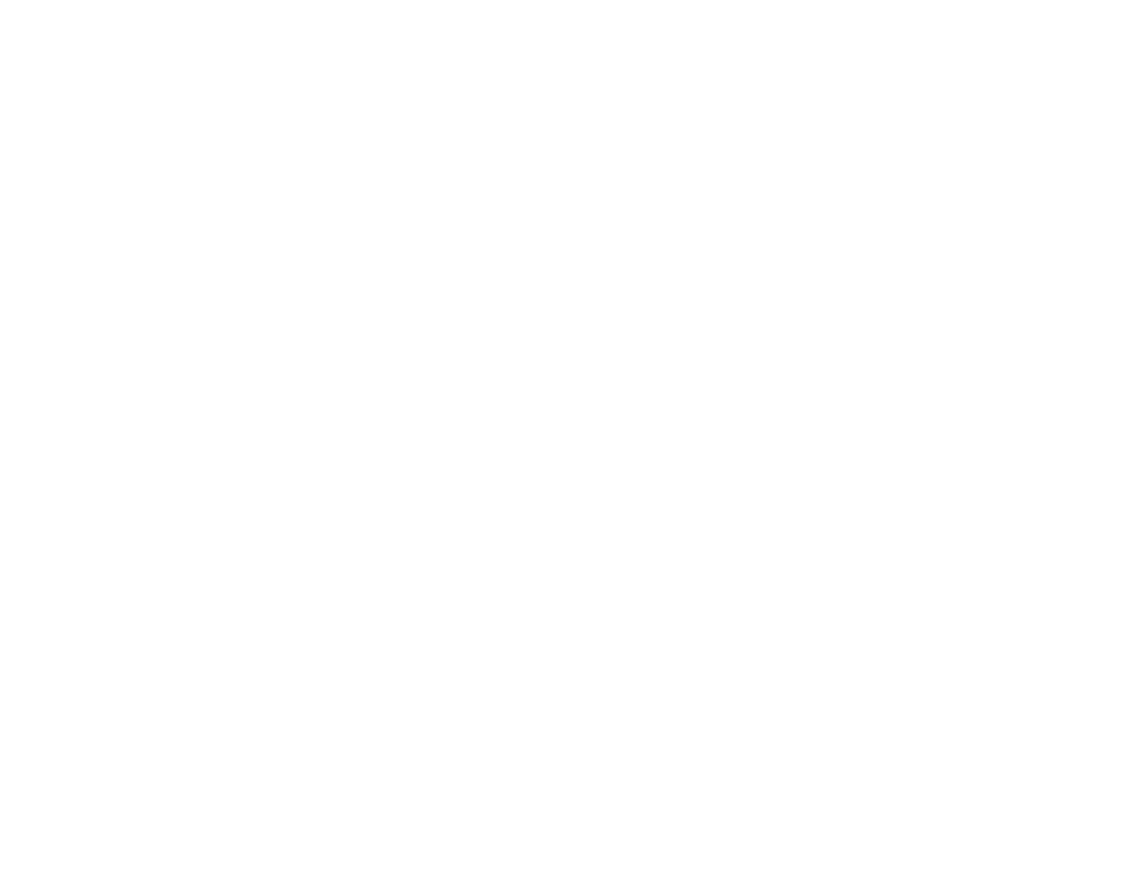
After installation, you will see the following fields:
After clicking the "Save" button, refresh the page - the widget icon will appear in the side menu bar of Kommo.
The widget installation is successfully completed.
Note:
In case the widget icon does not appear in the menu after installation, go to the "Settings" > "General Settings" tab . In the "Time zone" field, set any other value and click "Save" in the upper right corner of the tab. After refreshing the page, set your current time zone in the same field and save the settings again. Once the page is refreshed again, the widget icon should appear.
After clicking the "Save" button, refresh the page - the widget icon will appear in the side menu bar of Kommo.
The widget installation is successfully completed.
Note:
In case the widget icon does not appear in the menu after installation, go to the "Settings" > "General Settings" tab . In the "Time zone" field, set any other value and click "Save" in the upper right corner of the tab. After refreshing the page, set your current time zone in the same field and save the settings again. Once the page is refreshed again, the widget icon should appear.
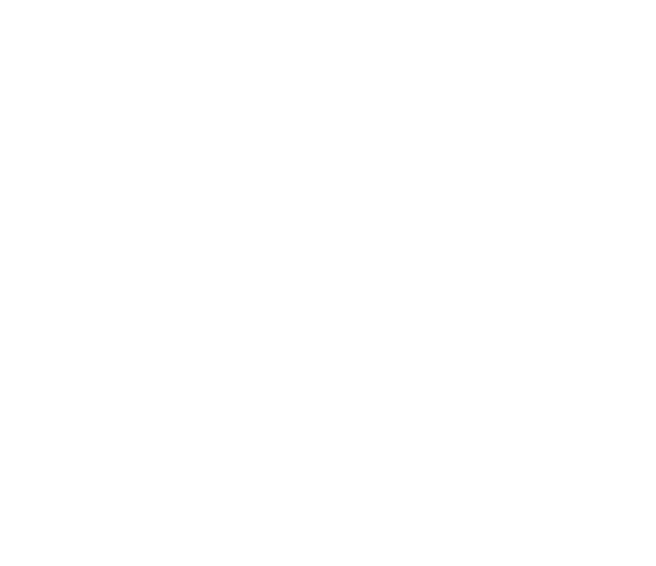
Widget description
When you open the widget, the following sections will be available to you:
- Tasks – this section contains the full list of tasks with the ability to filter and change the order of their display.
- Feed – the Event Feed displays the actions performed on the tasks associated with the user.
- Projects – the section is a list of Kanban boards with the help of which you can organize your workflow.
- Reports – in this section you can view the statistics on employees and analyze the level of their employment and involvement in the project.
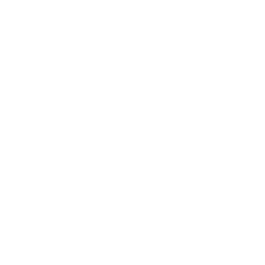
Getting started. Project
In order to create a target Kanban board, go to the "Projects" tab.
When you click on this item, a new project icon will be automatically generated. Here you can enter a name for it.
When you click on this item, a new project icon will be automatically generated. Here you can enter a name for it.
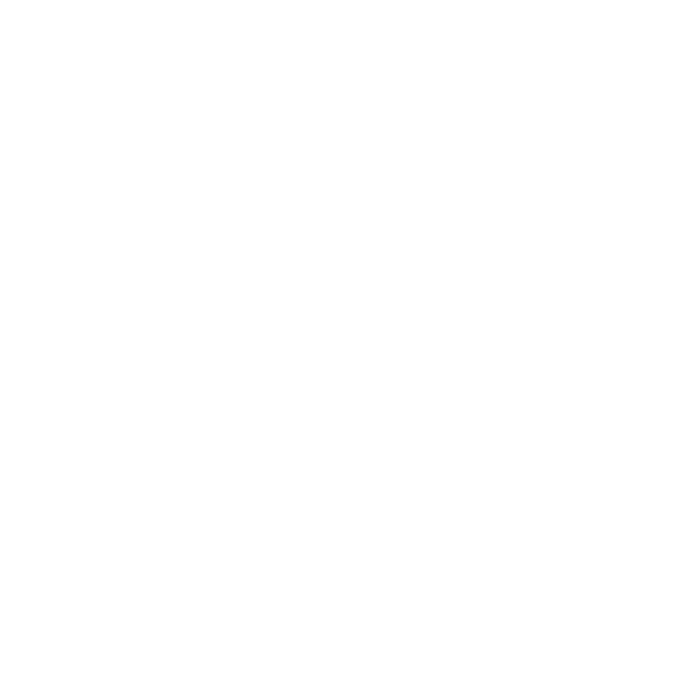
In order to pin the project on the sidebar, hover the mouse over the project icon and click on the star symbol in the upper left corner.
Clicking on the three dots menu button will open a list of available actions with the board. You can copy the project link, edit it or delete it. Keep in mind that projects with tasks set cannot be deleted until the Kanban board is cleared.
Clicking on the three dots menu button will open a list of available actions with the board. You can copy the project link, edit it or delete it. Keep in mind that projects with tasks set cannot be deleted until the Kanban board is cleared.
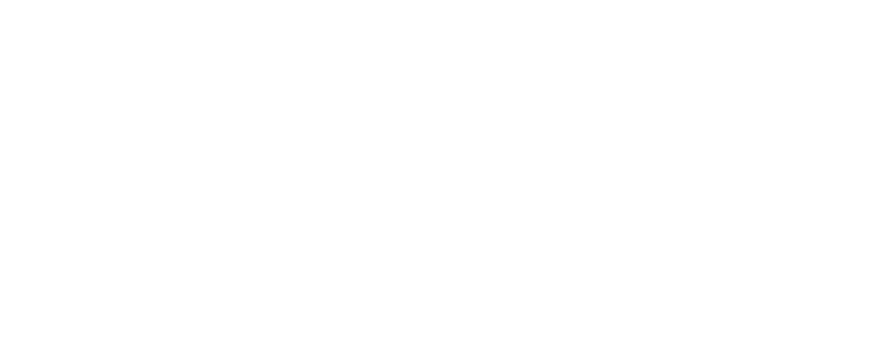
Project editing
To change information about the project, click the "Edit" button.
The following modal window will open:
The following modal window will open:
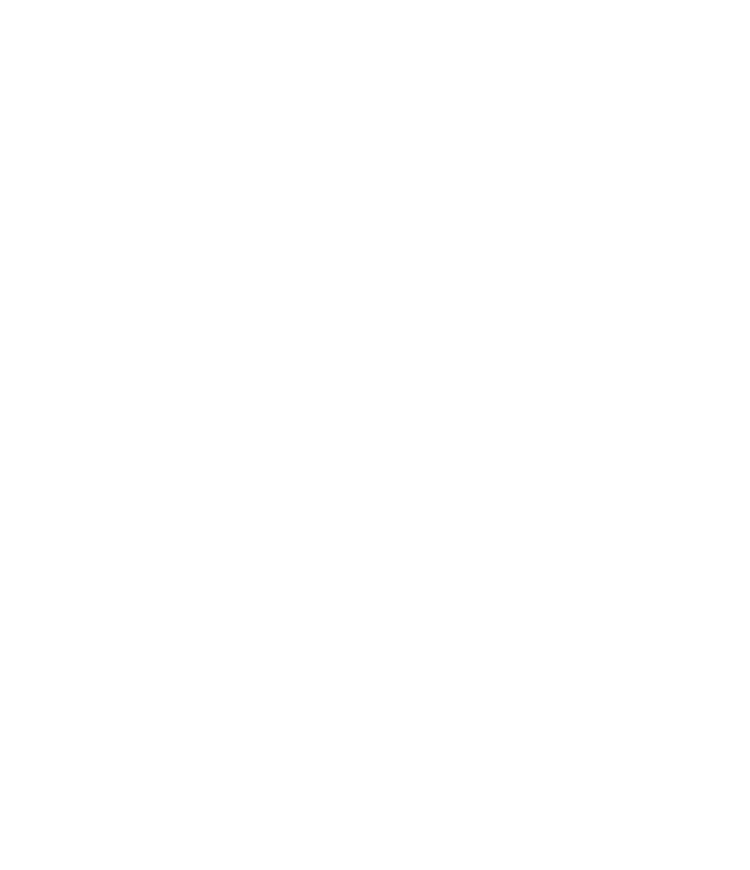
The following parameters are available for editing:
1. Project icon appearance
By clicking on the circle you can select the background color of the project icon.
A customizable color palette is available here, as well as a number of ready-made color solutions.
By clicking on the circle you can select the background color of the project icon.
A customizable color palette is available here, as well as a number of ready-made color solutions.
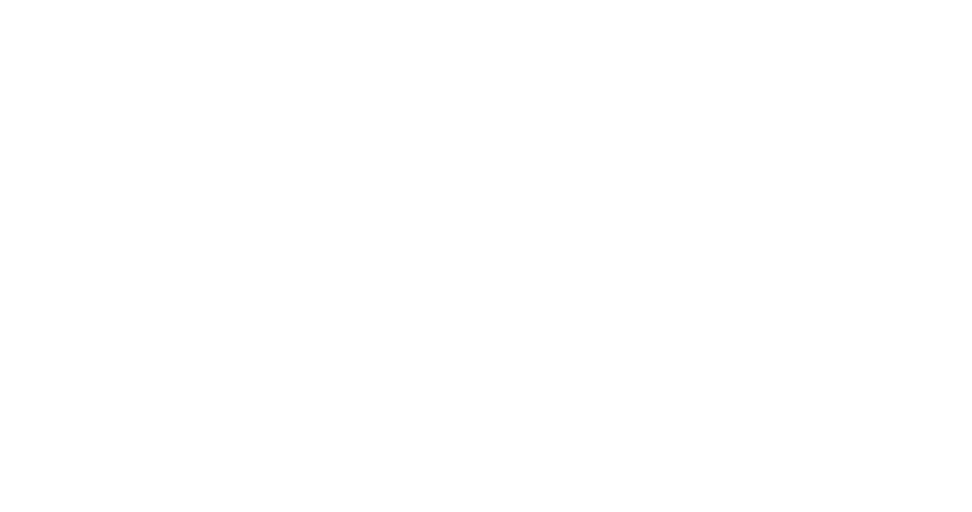
By clicking on the next icon you will be presented with an extensive catalog of images that can be placed on the project panel.
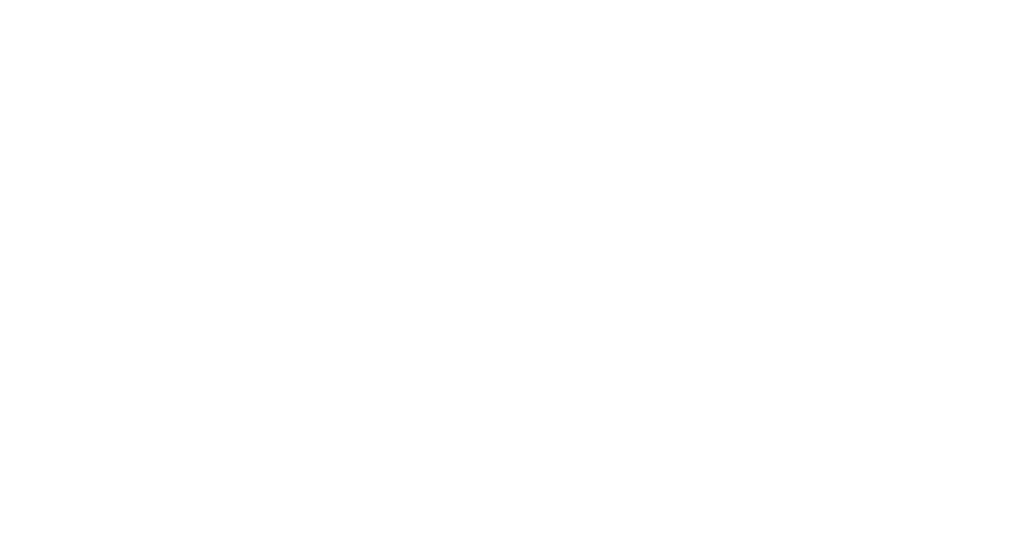
2. Project name and description
If necessary, add information about the project and edit its name in the corresponding fields.
If necessary, add information about the project and edit its name in the corresponding fields.
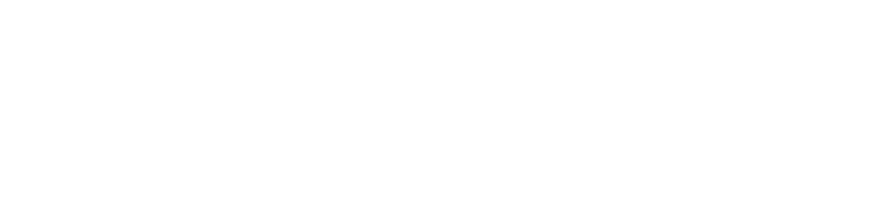
3. List of entities attached to the project: contacts, companies and leads
If you click on the "+" next to the entities' names, a search box will appear, which will help you to find the entity you need.
If you click on the "+" next to the entities' names, a search box will appear, which will help you to find the entity you need.
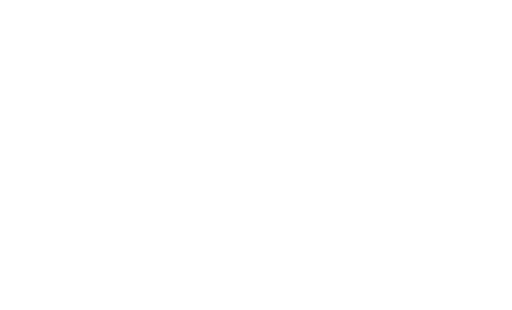
4. Project access management
Project participants are divided into the following groups:
Project participants are divided into the following groups:
- Administrators
- Team members
- Guests
- Task responsibles
Add project participants according to their roles by pressing the button on the right.
Close the editing window by clicking on the Cross button or any empty screen area.
Close the editing window by clicking on the Cross button or any empty screen area.
Kanban board
In order to start working on a project, click on the corresponding icon in the "Projects" tab or select the required project from the sidebar of the widget.
You will be redirected to the page with a Kanban board.
In a classic Kanban board, the process is divided into three stages (statuses):
"Scheduled" (or "Tasks");
"In Progress";
"Done".
You will be redirected to the page with a Kanban board.
In a classic Kanban board, the process is divided into three stages (statuses):
"Scheduled" (or "Tasks");
"In Progress";
"Done".
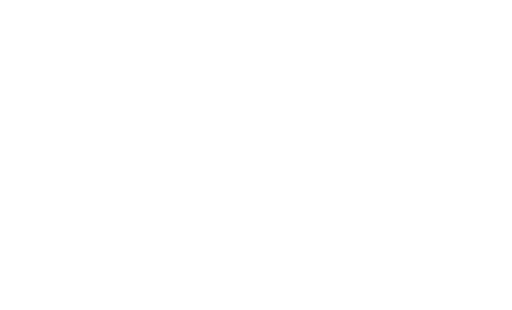
The "Tasks" column is for scheduled tasks that have not been taken into work yet.
The "In Progress" status column should contain task cards, whose participants have started the task.
When the task is finished, its card should be moved to the "Done" stage - the column for completed (closed) tasks.
The "In Progress" status column should contain task cards, whose participants have started the task.
When the task is finished, its card should be moved to the "Done" stage - the column for completed (closed) tasks.
Kanban stages are set up by default, but you can customize the board: delete a status or edit its name in the three dot menu of the column.
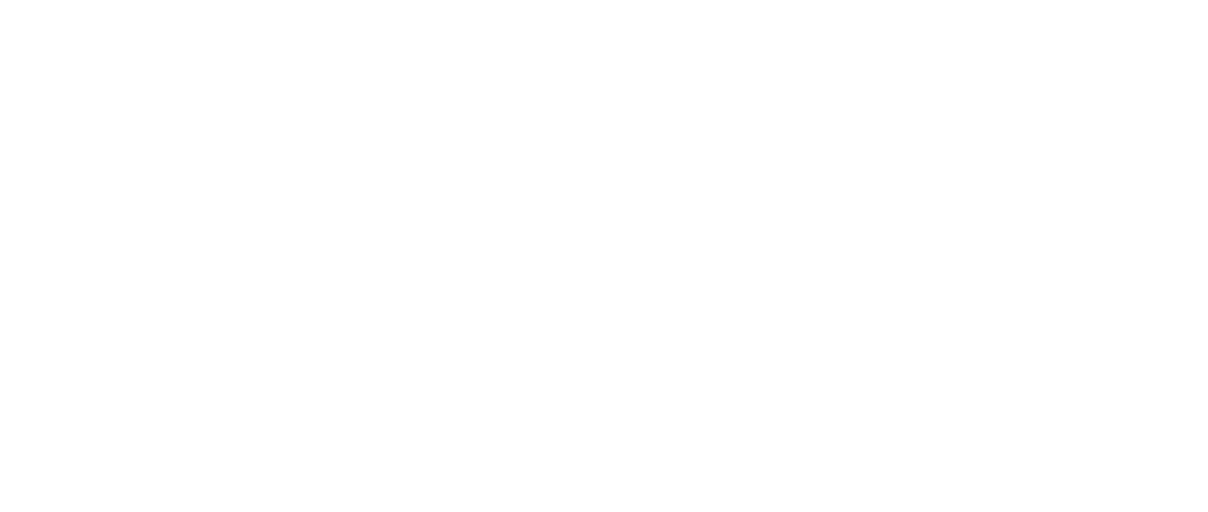
If you choose “Edit”, you can change the color of the column as well as its location on the board using the arrows.
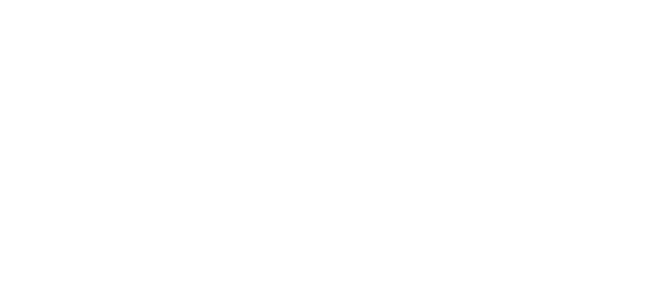
In addition, you can add a new step (such as "Requires Verification") by clicking the "Add Column" button on the right side of the screen.
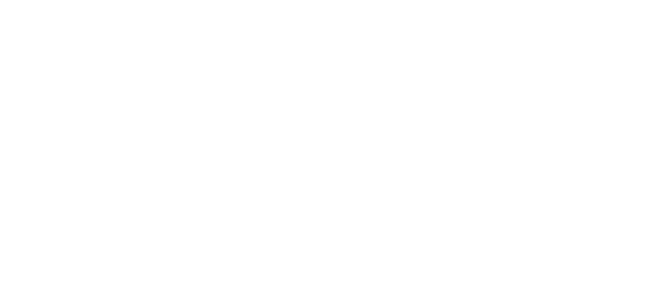
Adding entities
Attaching entities is available directly in the project Kanban board.
This function is very important if you are running a project for a specific lead or for a specific client.
When you click on the project name in the Kanban board, a list of amoCRM entities will be displayed.
Click on the "+" to add an entity. You will be presented with a search box that requires you to enter its name.
After adding an entity, the project to which it was attached will be displayed in its card in the sidebar of the widget.
Now you can navigate directly from the project to the entity you need in just a couple of clicks by simply browsing the list of linked entities and selecting the desired element from it.
This function is very important if you are running a project for a specific lead or for a specific client.
When you click on the project name in the Kanban board, a list of amoCRM entities will be displayed.
Click on the "+" to add an entity. You will be presented with a search box that requires you to enter its name.
After adding an entity, the project to which it was attached will be displayed in its card in the sidebar of the widget.
Now you can navigate directly from the project to the entity you need in just a couple of clicks by simply browsing the list of linked entities and selecting the desired element from it.
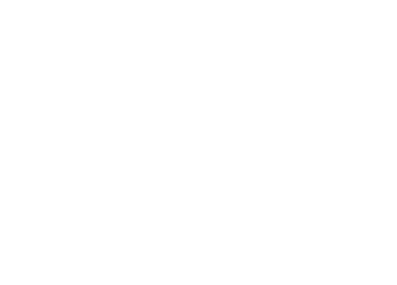
Filters
You can customize the list of displayed cards using filters. There are several ready-made solutions in the system, but you can edit the settings according to your needs. To apply a filter, click on the search bar at the top of the page.
List of available filters:
List of available filters:
- All tasks
- My active
- Overdue tasks
- Pending control
- Completed tasks
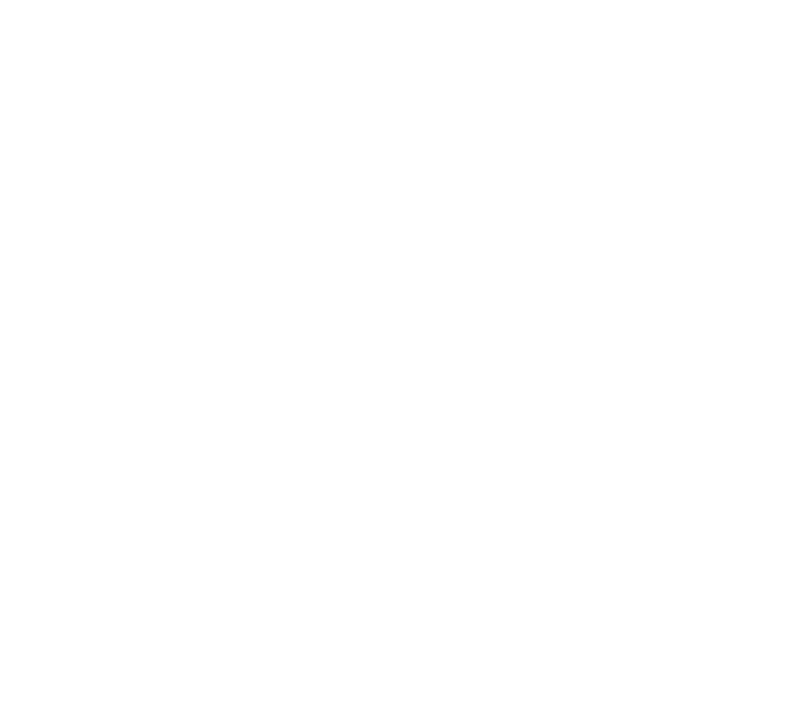
In filters, you can customize the following parameters:
Task Status
Types of statuses are presented on the screenshot:
Creator
You can select multiple users by checking the checkboxes next to the names of widget users.
Responsible
Similarly, you can select multiple responsible users.
Task Status
Types of statuses are presented on the screenshot:
Creator
You can select multiple users by checking the checkboxes next to the names of widget users.
Responsible
Similarly, you can select multiple responsible users.
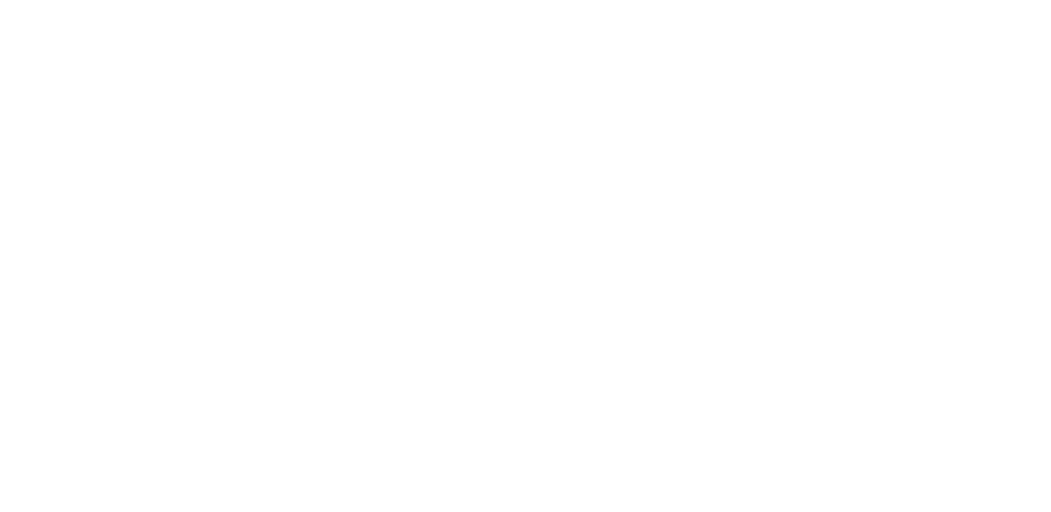
Deadline
Sort the list of tasks by the deadline. If you click on the "Deadline" field, a calendar with ready-made options of time intervals will open. You can choose one of them or specify the period and time yourself using the built-in calendar.
Creation Date
View the tasks that were added within a certain time period by customizing this option. You can set the period in the opened calendar similarly to the description of the previous item
In order to apply a ready-made filter, just click on its name. If you customize it yourself, don't forget to click on the "Apply" button. In order to cancel, click on the "Reset" button.
Sort the list of tasks by the deadline. If you click on the "Deadline" field, a calendar with ready-made options of time intervals will open. You can choose one of them or specify the period and time yourself using the built-in calendar.
Creation Date
View the tasks that were added within a certain time period by customizing this option. You can set the period in the opened calendar similarly to the description of the previous item
In order to apply a ready-made filter, just click on its name. If you customize it yourself, don't forget to click on the "Apply" button. In order to cancel, click on the "Reset" button.
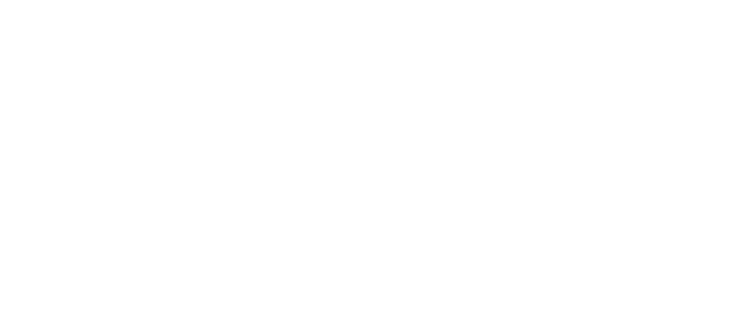
Task card
A task is represented as follows:
Let's take a closer look at the task card.
Task name is a required field to be filled out.
Let's take a closer look at the task card.
Task name is a required field to be filled out.
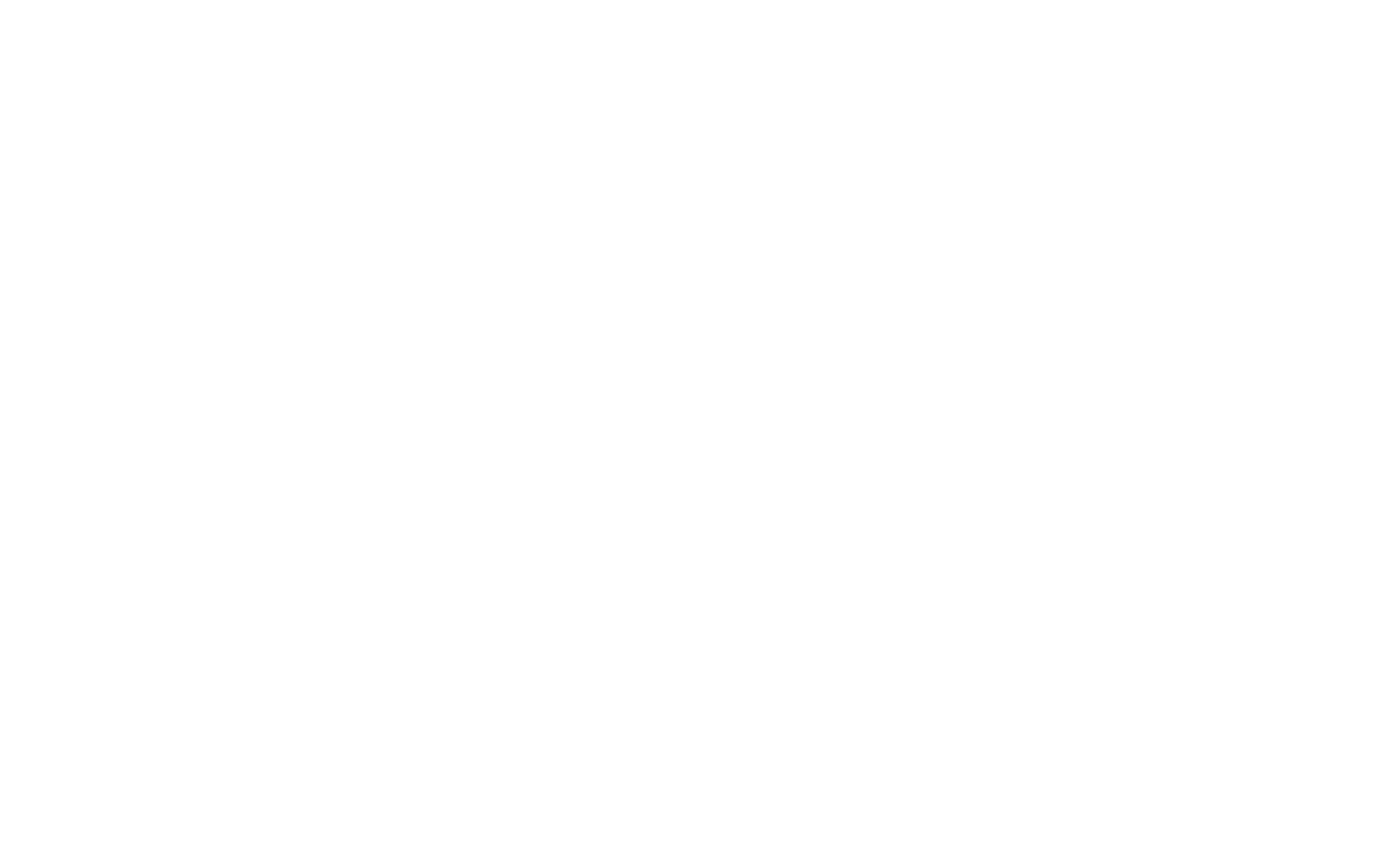
To add a responsible user, click on the icon next to the field name and select the required user from the list of active users of the widget. Please note that there can be only one responsible user.
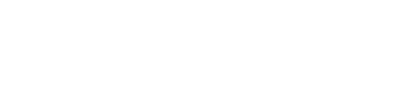
Set task due date: by clicking on the calendar icon you can set the date and time of planned task completion.
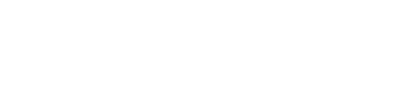
You can attach a task to a project by clicking the "+". This will open a search bar with the list of projects available to you. A task can belong to several projects at once.
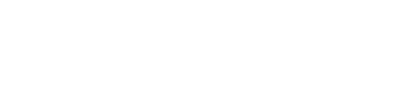
If the task is assigned to several employees, you can add them to the task card in the "Team members" field. These users will have the rights described in the "Getting Started. Project" section of the manual. The task creator is automatically added to the list of task participants.
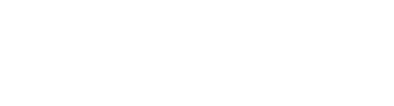
Enable task completion control if you, as the task creator, want to check the completed work.

The following buttons are available in the upper toolbar of the task card:

Minimize the task window

Maximize the task window

Attach a file

Pop-up menu

Close the modal window
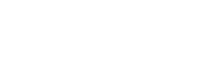
To close a task, click on the "Complete" button. If you have closed a task but need to return to it, you can reopen it by clicking on the "Open task" button.
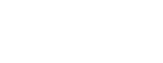
The button "Accept" appears optionally if you, as a task creator, enable "Completion Control". In case the task was actually completed by the participants, you can confirm its completion by pressing this button.
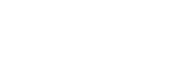
The button "Decline" appears optionally when "Completion control" is enabled by the task creator. You can use it to send a task for revision if you are not satisfied with the result.
When attaching files in the task card, a separate area for uploaded items appears in the task card:
To view the file, click on it. To delete an attachment, click on the cross that appears when you hover the mouse over the file. If you want to upload more files, just click on the "+" in the Files area.
To view the file, click on it. To delete an attachment, click on the cross that appears when you hover the mouse over the file. If you want to upload more files, just click on the "+" in the Files area.
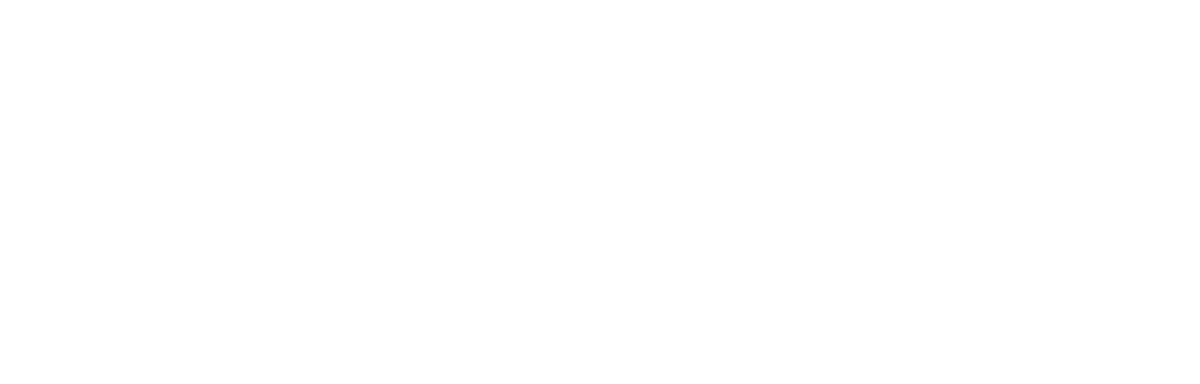
Note that the last image uploaded to the task card will be displayed in a thumbnail view on the Kanban board.
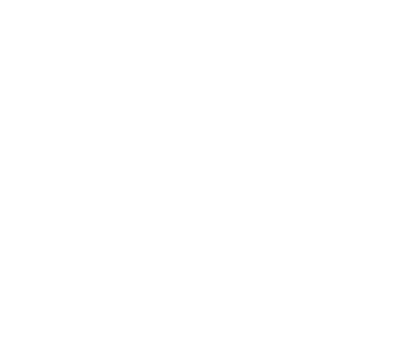
The pop-up menu in the task card allows you to:
Create a copy of the task
Selecting this function opens a modal window with the task attributes. Check the boxes that you want to transfer from the original task and click "Create a copy".
Copy a link
The "Copy link" feature allows you to save a link to the clipboard in one click.
Selecting this function opens a modal window with the task attributes. Check the boxes that you want to transfer from the original task and click "Create a copy".
Copy a link
The "Copy link" feature allows you to save a link to the clipboard in one click.
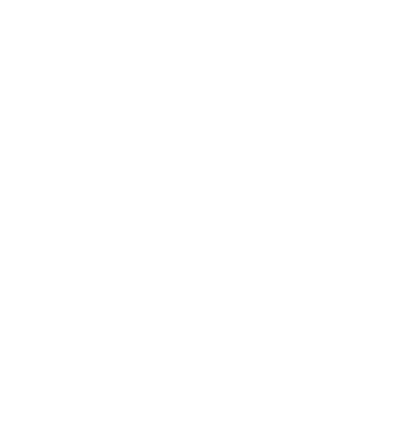
Track the time spent on the task
Set the possibility to connect time measurement of task progress using the "Track working hours" function. In the upper panel of the task card, a time field will appear in the format of Hours:Minutes:Seconds.
Set the possibility to connect time measurement of task progress using the "Track working hours" function. In the upper panel of the task card, a time field will appear in the format of Hours:Minutes:Seconds.

Press the clock icon. To start the countdown, press on the newly appeared "Play" icon. To stop the countdown, press on
"Pause".
Pressing the clock icon again will record the time spent on the task and stop the timer if it has been on.
In case you have already started working on the task and you know how much time you have spent on it, but you want to continue counting in the system, then click on the "Pencil" icon and enter the time spent. Now when you click on "Play" the countdown will start from the time you have entered.
"Pause".
Pressing the clock icon again will record the time spent on the task and stop the timer if it has been on.
In case you have already started working on the task and you know how much time you have spent on it, but you want to continue counting in the system, then click on the "Pencil" icon and enter the time spent. Now when you click on "Play" the countdown will start from the time you have entered.
Attach Kommo entities
When you click on the "Attach a lead/contact/company", a field with the corresponding name and a search bar for the created entities will appear in the task card. You can attach one entity or several entities at once - it all depends on your tasks. You will have access to them from the task card and can quickly open in a new tab of your browser by clicking on the entity name.
When you click on the "Attach a lead/contact/company", a field with the corresponding name and a search bar for the created entities will appear in the task card. You can attach one entity or several entities at once - it all depends on your tasks. You will have access to them from the task card and can quickly open in a new tab of your browser by clicking on the entity name.
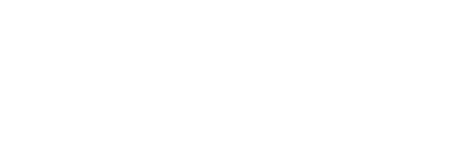
Delete a task (optional)
Depending on the user's widget access rights in the task card they can delete the task. You can read more about who can delete tasks in the "Getting Started. Project" section of this manual.
Depending on the user's widget access rights in the task card they can delete the task. You can read more about who can delete tasks in the "Getting Started. Project" section of this manual.

After adding a task to a project, additional menu with a drop-down list appears:

If you click on the current status (by default tasks go to the list of scheduled tasks), a drop-down list with the names of the project stages from the Kanban board will be displayed. If necessary, change the task status by selecting the required item from the list.
In addition, if you move the cursor over the project name, the "+" and "x" icons appear, so you can detach the task from the project or add it to another project.
In addition, if you move the cursor over the project name, the "+" and "x" icons appear, so you can detach the task from the project or add it to another project.
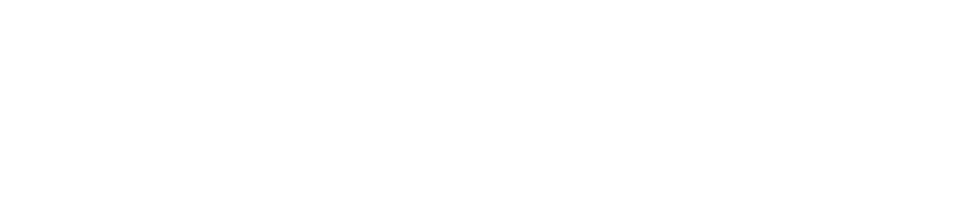
Let's take a look at the functionality of describing a task and adding comments to it.
These fields have a built-in text editor with a large set of available settings:
To clean up formatting, highlight the area you want to revert to its original appearance and click the "Clear" icon in the lower right corner of the field.
In the task description and comments, you can "tag" users by using the "@" symbol in combination with their system name. They will receive a notification about it and will definitely not miss important information from the task discussion.
These fields have a built-in text editor with a large set of available settings:
- Font styles
- Marked list
- Numbered list
- Quotation
- Attaching a link to a word/word combination
- Emoji
- Adding an image
- Alignment
- Text background color
- Text Color
- Code
- Adding a video
To clean up formatting, highlight the area you want to revert to its original appearance and click the "Clear" icon in the lower right corner of the field.
In the task description and comments, you can "tag" users by using the "@" symbol in combination with their system name. They will receive a notification about it and will definitely not miss important information from the task discussion.
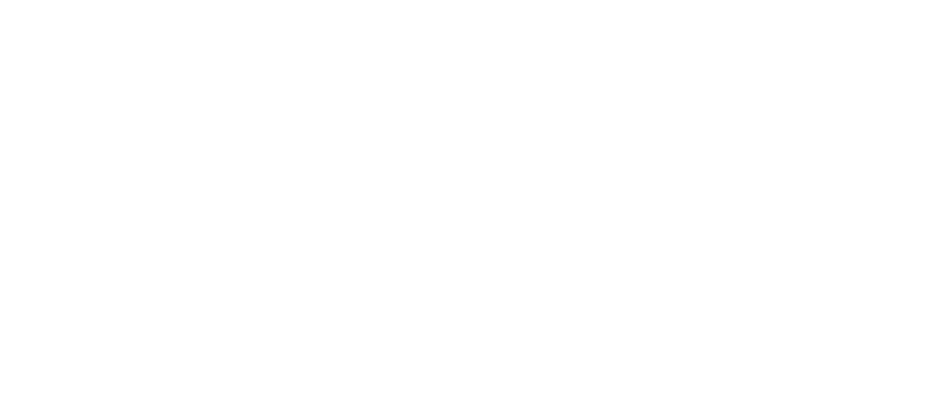
Comments
To add a comment to a task, enter a text in the "Text of the comment" field and apply formatting to it if you want. To send a comment, click the "Add" button. Your message will be displayed at the bottom of the task card (the newest events are shown at the bottom).
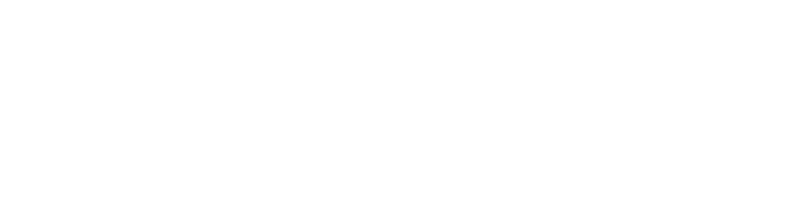
You can reply to any comment by clicking on the "Reply" button in it - then in the "Text of the comment" field the message will appear as a quote and the tag of the user who sent it.
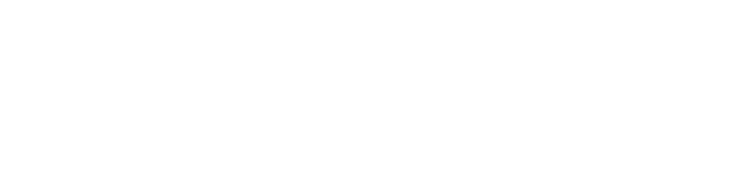
If you like a comment, you can click on the "Heart" icon in the message block.
You can edit or delete comments you have left. To do this, click on the three dots menu and select the action you want to take.
You can edit or delete comments you have left. To do this, click on the three dots menu and select the action you want to take.

Note that you can work with tasks both from the project board and through the main list of tasks in the "Tasks" section. You can also create tasks directly from Kommo entity cards - they will be automatically attached to them.
Subtasks
If the fulfillment of a task involves performing several related actions, you can divide it into subtasks.
Here is an example.
You need to send a commercial offer to a client, but you have not prepared it yet. Let the process of task fulfillment consist of several stages: preparing the document, coordinating it with your supervisor and sending the proposal to the client. Our final goal (sending a commercial offer to the client) will be the main task in this situation. In its turn, the stage of document formation and its coordination can be put into subtasks. This approach to planning helps to quickly assess progress towards the main goal and apply a systematic approach to its achievement.
Here is an example.
You need to send a commercial offer to a client, but you have not prepared it yet. Let the process of task fulfillment consist of several stages: preparing the document, coordinating it with your supervisor and sending the proposal to the client. Our final goal (sending a commercial offer to the client) will be the main task in this situation. In its turn, the stage of document formation and its coordination can be put into subtasks. This approach to planning helps to quickly assess progress towards the main goal and apply a systematic approach to its achievement.
To add subtasks to a task, click on the "Add subtask" option.
For subtasks, you can add the responsible user and a deadline in one click directly from the main task card. You can also terminate a subtask by checking the box next to its name.
For subtasks, you can add the responsible user and a deadline in one click directly from the main task card. You can also terminate a subtask by checking the box next to its name.
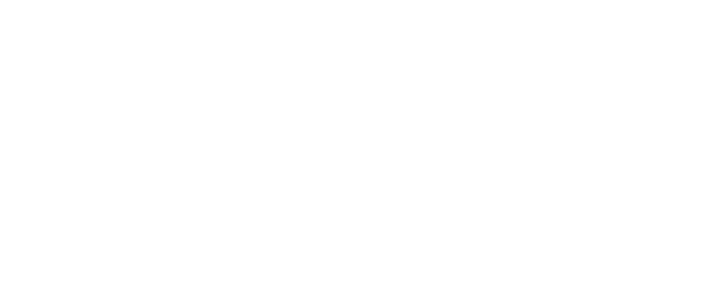
To open the full subtask card, move the cursor over it and click on the arrow located in the rightmost position of the block. Each subtask has the same fields as the main task.
When you open a subtask card, you will see a link to the main task next to its title.
When you open a subtask card, you will see a link to the main task next to its title.
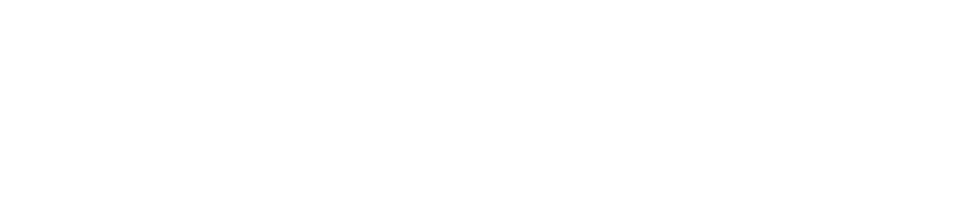
You can also change the order of displaying subtasks by dragging them using the symbol highlighted in the image. It will appear when you move the cursor over the subtask block.

Tasks section
The "Tasks" section is located on the left side panel of the widget. It contains a list of all tasks available to the user. Selecting the section opens the next tab:
The list of tasks is presented in a format similar to a classic checklist: you can complete tasks in one click by checking the box next to the task title.
The task block displays information about the project to which it is attached, the responsible user, the deadline for its completion, and the main task, if any.
By clicking on the project name in the task block you will open the Kanban board of the attached project.
The list of tasks is presented in a format similar to a classic checklist: you can complete tasks in one click by checking the box next to the task title.
The task block displays information about the project to which it is attached, the responsible user, the deadline for its completion, and the main task, if any.
By clicking on the project name in the task block you will open the Kanban board of the attached project.
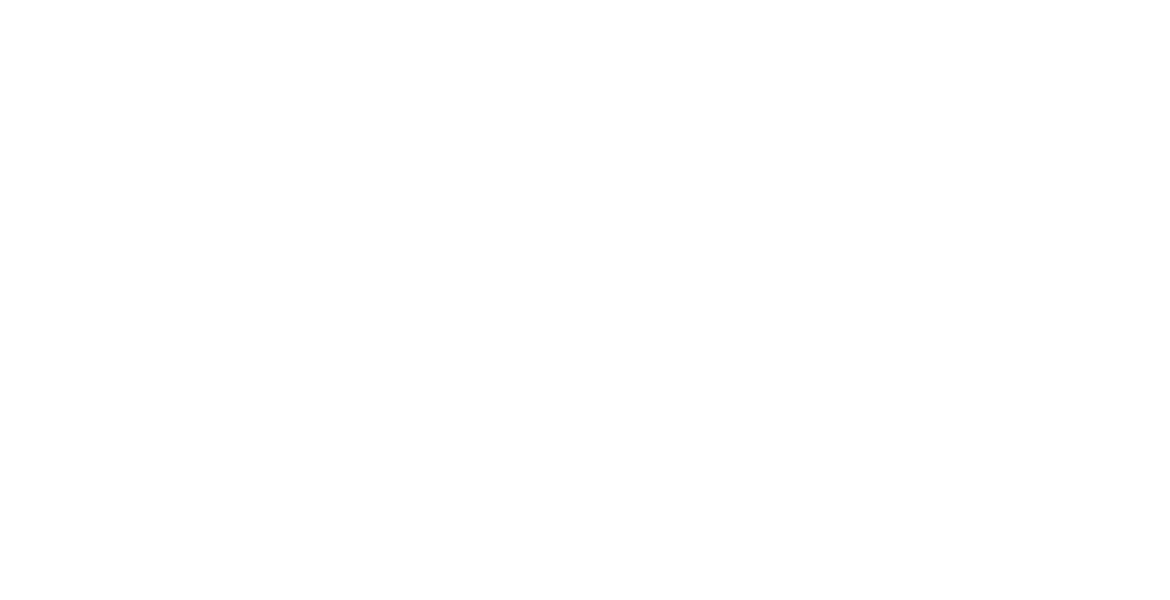
You can add/change the responsible person by clicking on - the name of the current responsible or a user icon.
You can also add/modify the deadline of the task by clicking on the “Calendar” icon or the specified date.
In order to create a task, press the "Add task" button. After that, a new block will appear in the list, where you should enter the name of the new task.
You can also add/modify the deadline of the task by clicking on the “Calendar” icon or the specified date.
In order to create a task, press the "Add task" button. After that, a new block will appear in the list, where you should enter the name of the new task.
By clicking the button at the top of the page you can edit the sorting of the task list by the following parameters:
In addition, task list filtering is available in this section. Information on working with filters can be found above in the "Kanban Board" - "Filters" section.
To quickly navigate to the required task, you can use the search bar located at the top of the page next to the list sorting button.
If your task has completion control, it will be marked with yellow color after you send it for checking by pressing the "Complete" button.
If its creator confirms the completion of the task, the task will be displayed as a completed task, struck through, otherwise, after being sent for a revision, the task will look like a standard open task.
In addition, task list filtering is available in this section. Information on working with filters can be found above in the "Kanban Board" - "Filters" section.
To quickly navigate to the required task, you can use the search bar located at the top of the page next to the list sorting button.
If your task has completion control, it will be marked with yellow color after you send it for checking by pressing the "Complete" button.
If its creator confirms the completion of the task, the task will be displayed as a completed task, struck through, otherwise, after being sent for a revision, the task will look like a standard open task.
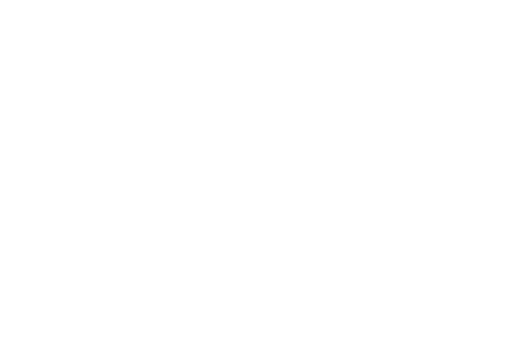
Working with tasks on the project board
On the Kanban board you can quickly add a task by pressing the "+" button in the required column of the project. If you want to add several tasks at once, enter the task title in the field that appears and press Enter - in this case another empty card will appear, available for filling. To save the card, click on the empty area on the page.
Within the project, the user can see the basic information about the task (its name, the responsible user and its deadline) in the form of a small interactive card.
If necessary, you can add/change the responsible user by clicking on the icon or the user icon.
You can also add/modify the due date of the task by clicking on the icon or the specified date.
Within the project, the user can see the basic information about the task (its name, the responsible user and its deadline) in the form of a small interactive card.
If necessary, you can add/change the responsible user by clicking on the icon or the user icon.
You can also add/modify the due date of the task by clicking on the icon or the specified date.
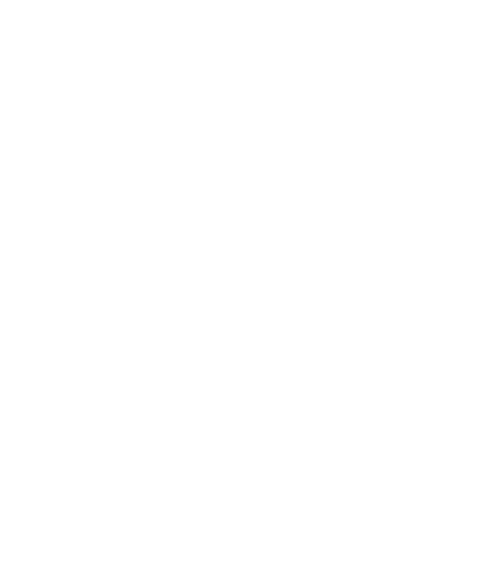
Hovering the cursor over the upper right corner of the task card will display the three dots pop-up menu. To see the list of available actions with the task card, click on the icon that appears.
The list of available actions:
To fill in a task card or view full information about it, click on its thumbnail.
The list of available actions:
- Completing a task without opening its full card
- Creating a copy of the task. You can read more about creating copies in the "Task card" section
- Copying a link to the task to the clipboard
- Deleting a task (optional, depending on the user rights).
To fill in a task card or view full information about it, click on its thumbnail.
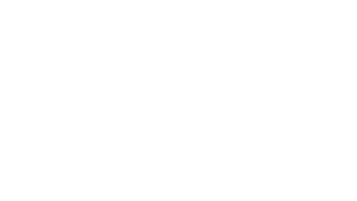
Tasks on the board can be dragged and dropped between stages and rearranged within the same column
Feed section
This section displays the history of actions performed with your tasks. You will receive notifications about all the events recorded in this section in the form of pop-ups, so if you missed or closed any notification, you can always go to this tab and familiarize yourself with the received messages.
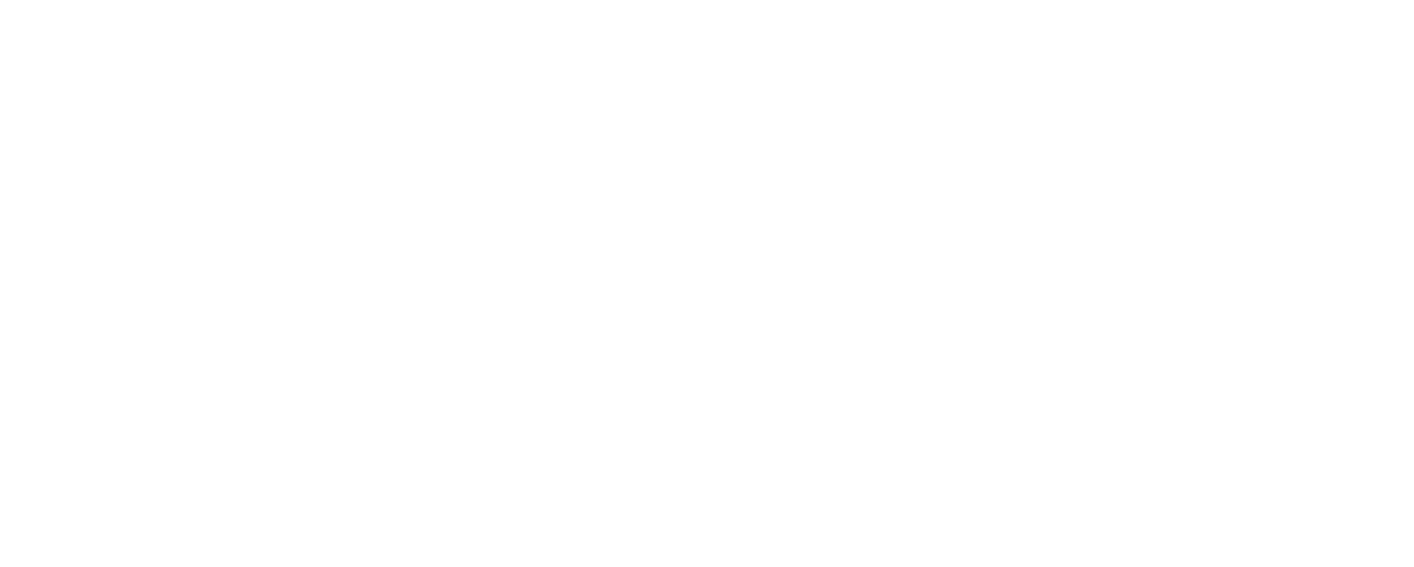
The number of unread messages is indicated in the list of widget sections.

While viewing the list of events, you can quickly go to the task card by clicking on its name in the "Tasks" column.
The "Events" column shows the type of action taken: you can see when and who assigned you to a task, added a comment or replied to your message, etc.
If you want your feed to show only relevant events, you can click on the "cross" button.
This will move its content to the "Archive" tab.
The "Events" column shows the type of action taken: you can see when and who assigned you to a task, added a comment or replied to your message, etc.
If you want your feed to show only relevant events, you can click on the "cross" button.
This will move its content to the "Archive" tab.
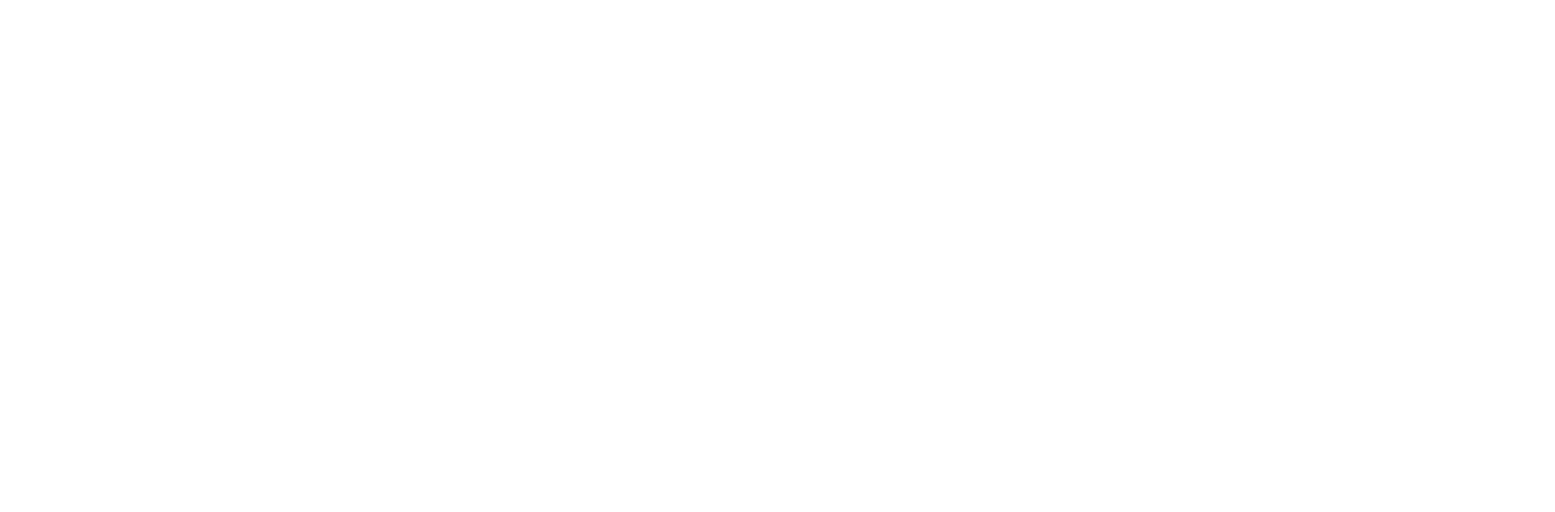
Reports section
The "Reports" tab displays statistics on employees by the number of tasks in which they are responsible users and the amount of hours spent on their fulfillment.
By default, full statistics for all groups (departments) working in the widget are presented here. However, you can apply the "My Group" filter to display information only for those employees who are in your group.
In this section, you can also customize the display options in the filter settings by selecting task creators or task statuses, groups of responsible users, periods of task creation and completion that you are interested in. Don't forget to press the "Apply" button to use the specified settings.
By default, full statistics for all groups (departments) working in the widget are presented here. However, you can apply the "My Group" filter to display information only for those employees who are in your group.
In this section, you can also customize the display options in the filter settings by selecting task creators or task statuses, groups of responsible users, periods of task creation and completion that you are interested in. Don't forget to press the "Apply" button to use the specified settings.
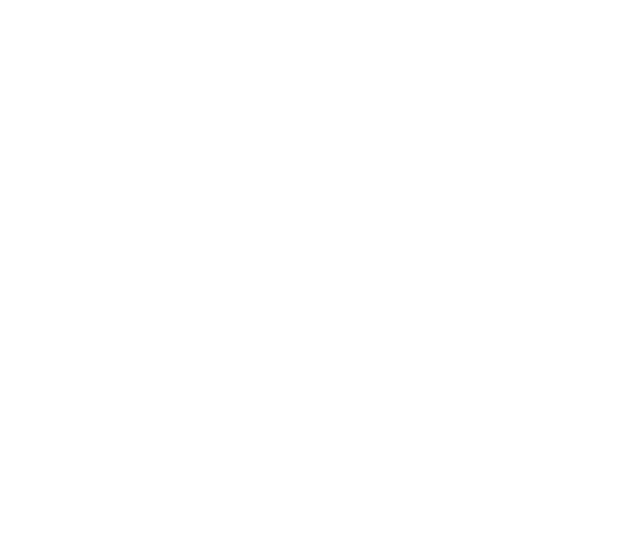
Working with the widget via Kommo entity cards
When you open an entity card, the sidebar on the right will display a set of widgets that are used to interact with the leads directly. Tasker will be in this list, as you can attach the required leads, contacts or companies to your projects and tasks.
To add an entity to a project, click on the block 1. A search box will become available to you - enter the name of the required project and select the desired item from the list. After adding the project, it will appear in the widget block.
To create a task in a project with a link to the current entity, click on the "+" next to the project name and enter its title.
Clicking on the task name will open a modal window with its card, where you can start filling out its content.
To add an entity to a project, click on the block 1. A search box will become available to you - enter the name of the required project and select the desired item from the list. After adding the project, it will appear in the widget block.
To create a task in a project with a link to the current entity, click on the "+" next to the project name and enter its title.
Clicking on the task name will open a modal window with its card, where you can start filling out its content.
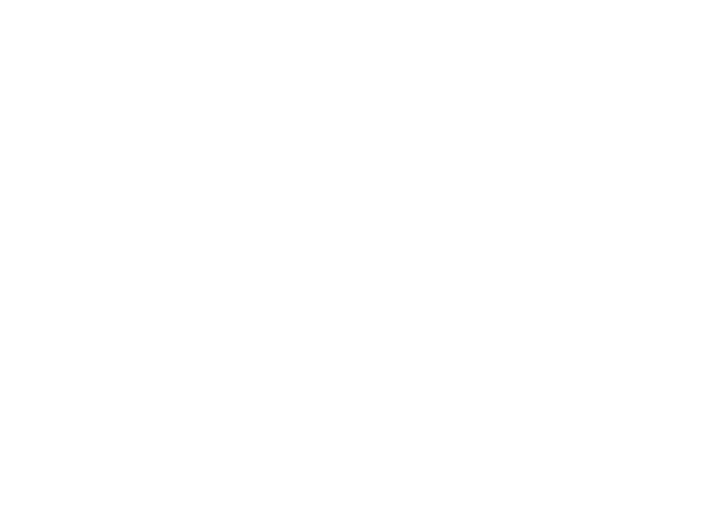
The entity in which you added the project is now automatically attached to the selected Kanban board.
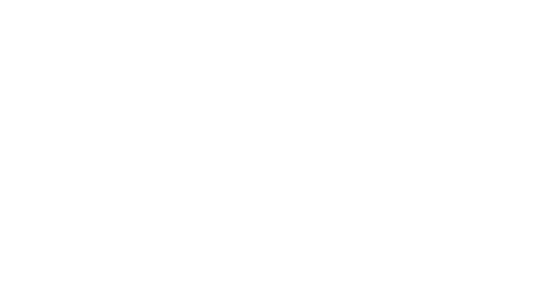
The result of adding a project:
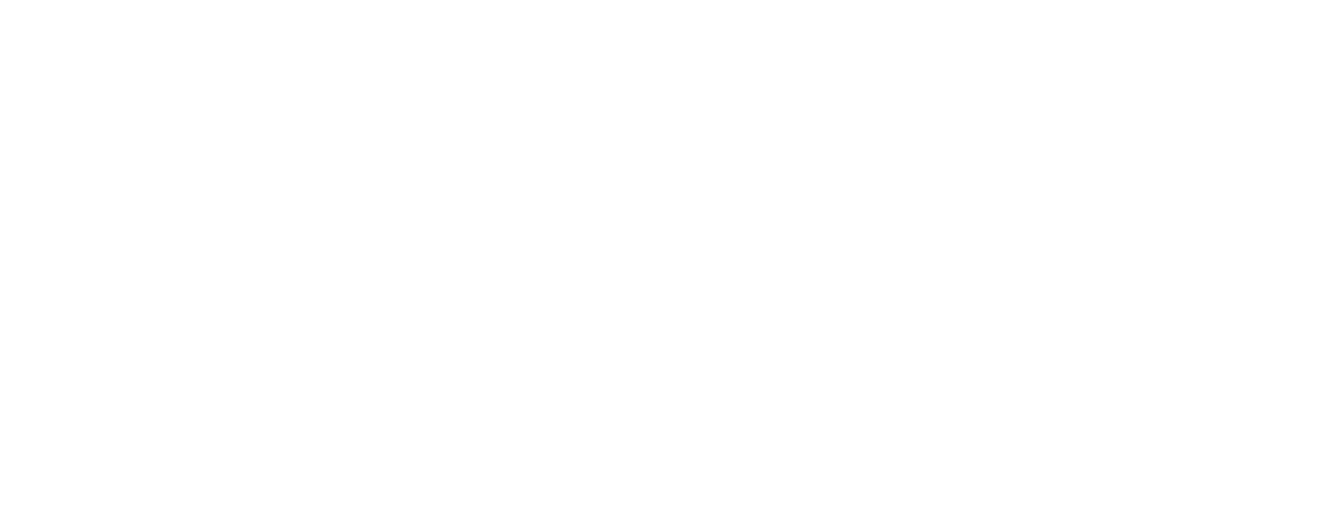
If you want to create a task that does not belong to any project, click on the "+" in the block 2 and enter the task title. Now when you click on its name, the task card modal window will also open.
The entity will be automatically linked to the task card and you will be able to access it using the field with the corresponding name.
The entity will be automatically linked to the task card and you will be able to access it using the field with the corresponding name.
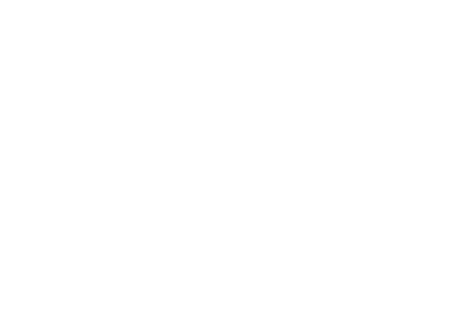
Setting up automatic actions
To customize automatic actions in a sales pipeline, navigate to the needed pipeline from the Leads tab located in the left Kommo sidebar and click the "Automate" button.
Select any empty field in the needed stage of the pipeline and click on it. You will see a modal window with available triggers and widgets to connect.
In the search bar, type "Tasker" and click on the "Add" button.
Select any empty field in the needed stage of the pipeline and click on it. You will see a modal window with available triggers and widgets to connect.
In the search bar, type "Tasker" and click on the "Add" button.
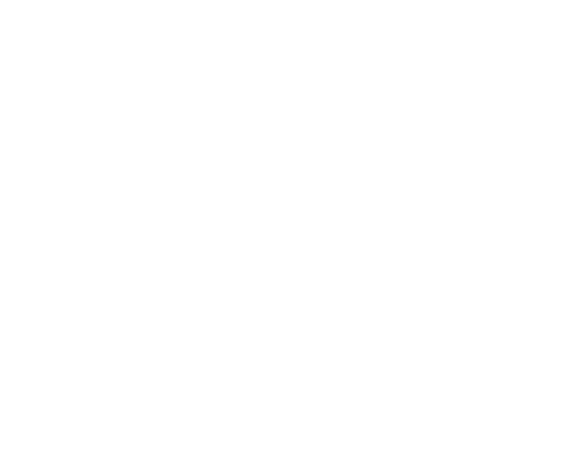
Now you can proceed to customize the widget settings.
First, define the moment when the action has to be executed by clicking on the field highlighted in the screenshot.
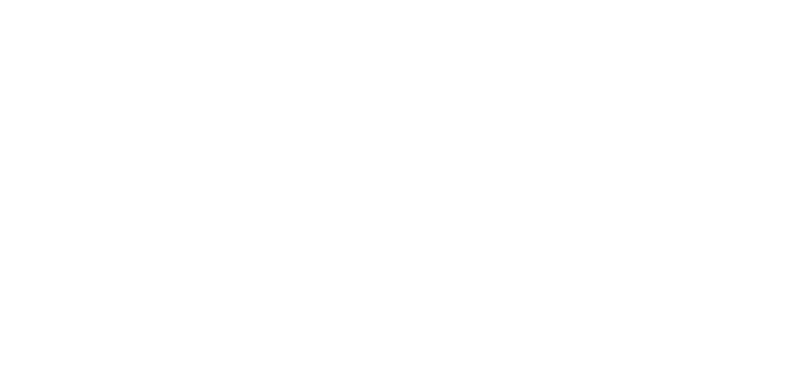
If there are additional trigger conditions, indicate them in the "For all leads with" field. If you press on it, the list of lead attributes will be displayed. Depending on the type of selected item, you will be able to set the range or a value at which the action should be performed.
Be sure to enter the task title for the proper functioning of the widget.
You can also fill in the task description in the corresponding field of the current block.
You can also configure users who will be participants, task creators, and those who will be responsible for the task fulfillment.
Set the deadline in the corresponding field. When you click on the drop-down list box, some options for the task deadline will be available, but you can enter it manually using the "Custom date" option.
In the box that appears, enter a value in the format "Year-Month-Day-Hours:Minutes:Sec"/"Year-Month-Day" or a variable for a lead field of "Date"/"Date and Time" type, which will be used to determine the deadline for the task.
If you click on the "+" in the "Project" field, you can configure automatic task creation to an existing project board. Also here you can customize the stage at which the tasks will be created.
Be sure to enter the task title for the proper functioning of the widget.
You can also fill in the task description in the corresponding field of the current block.
You can also configure users who will be participants, task creators, and those who will be responsible for the task fulfillment.
Set the deadline in the corresponding field. When you click on the drop-down list box, some options for the task deadline will be available, but you can enter it manually using the "Custom date" option.
In the box that appears, enter a value in the format "Year-Month-Day-Hours:Minutes:Sec"/"Year-Month-Day" or a variable for a lead field of "Date"/"Date and Time" type, which will be used to determine the deadline for the task.
If you click on the "+" in the "Project" field, you can configure automatic task creation to an existing project board. Also here you can customize the stage at which the tasks will be created.
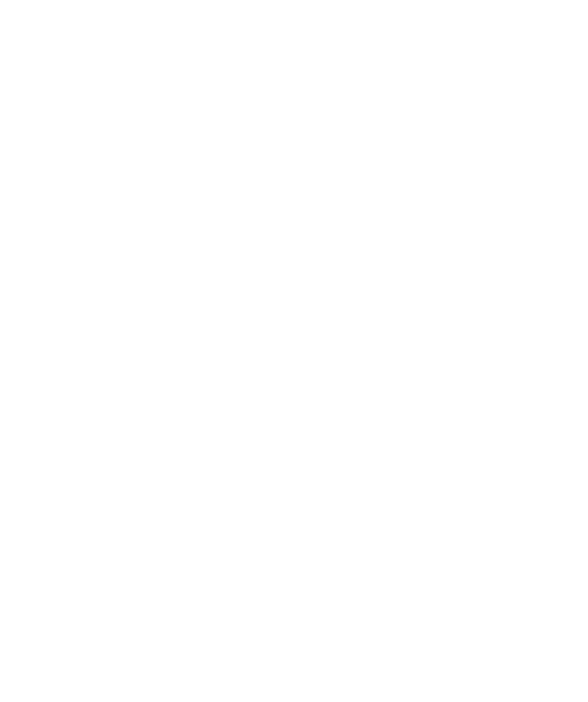
To cancel attaching a task to a project, click on "x" in the corresponding field.
You can also customize additional fields of the task card presented here.
When you check the "Timer" box, you will be offered to enter the value from which you want to start the countdown in the "Hours:Minutes" format. You can read more about how this function works in the Task Card section of this manual.
If you want the current settings to be applied not only to the new leads but also to the previously existing ones in this stage, check the "Apply the trigger to all leads already in this stage" box.
You can also customize additional fields of the task card presented here.
When you check the "Timer" box, you will be offered to enter the value from which you want to start the countdown in the "Hours:Minutes" format. You can read more about how this function works in the Task Card section of this manual.
If you want the current settings to be applied not only to the new leads but also to the previously existing ones in this stage, check the "Apply the trigger to all leads already in this stage" box.
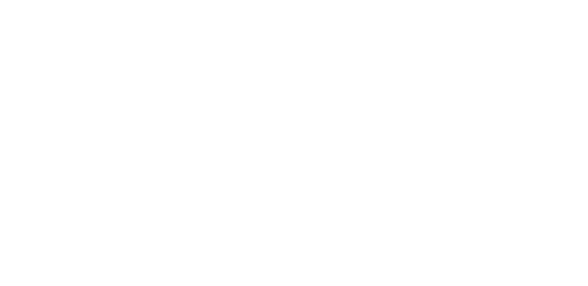
Remember that filled out fields when setting up automatic actions standardize, create a template for the tasks created when the trigger is working - this means that they will have the same settings specified in this mode, so for your convenience you need to enter a sign of distinction between them. For example, attach entity cards (leads, contacts or companies) to determine what the current task refers to.
To avoid similarity in the tasks, use variables that can be accessed by pressing the {...} button. The full list of variables and information on how to work with the templating tool can be found at: https://cmdf5.com/manual/vars.
To save your settings, click on the "Done" button.
To avoid similarity in the tasks, use variables that can be accessed by pressing the {...} button. The full list of variables and information on how to work with the templating tool can be found at: https://cmdf5.com/manual/vars.
To save your settings, click on the "Done" button.
Are you having troubles with the widget configuration? Complicated business processes in your company?
Request a professional setup from Komanda F5.
Full automation of your workflow on a turnkey basis, considering the specifics of your company.
Full automation of your workflow on a turnkey basis, considering the specifics of your company.
