Html code will be here
Request a phone call
We respond faster in the chat, but if you prefer a call, please, fill out the form
Describe the current situation in your company, let's see what points of growth do you have
Individual Kommo implementation cost estimation
Pilot project for your business
We’ll customize the AI Assistant for your tasks and show you how it works.
By clicking the button, you agree to the Privacy Policy
Solicite una llamada telefónica
Respondemos más rápido en el chat, pero si prefiere tener una llamada, por favor, rellene el formulario
Describe la situación actual en tu empresa y descubramos juntos tus puntos de crecimiento.
Estimación individual del costo de implementación de Kommo
Solicitar uma ligação
Respondemos mais rápido no chat, mas se preferir uma ligação, por favor, preencha o formulário
Fale sobre o momento atual da sua empresa
Vamos identificar juntos os pontos de crescimento.
Vamos identificar juntos os pontos de crescimento.
Orçamento personalizado para a implementação do Kommo
Partnership application
Please, fill out information about your company. It will speed up the processing of your application
Request a paid setup of the Triggers widget
THE «Mailer» WIDGET USER MANUAL
In this manual you will learn how to:
- Install and set up this widget in Kommo
- Connect a mailbox and create templates
- Set up automatic email sending and track opening
- Create public web pages for the client

Widget installation
The Mailer can be installed in Settings > Integrations or on the official website. After the installation, select the users who can work with the widget and click «Save».
The widget sends emails from your mailbox, so you need to enter the details of it, or any other mailbox created specifically for this purpose.
Go to any Kommo lead. The Mailer will appear on the right side of the widget list. Click on the Settings icon, go to the Users tab.
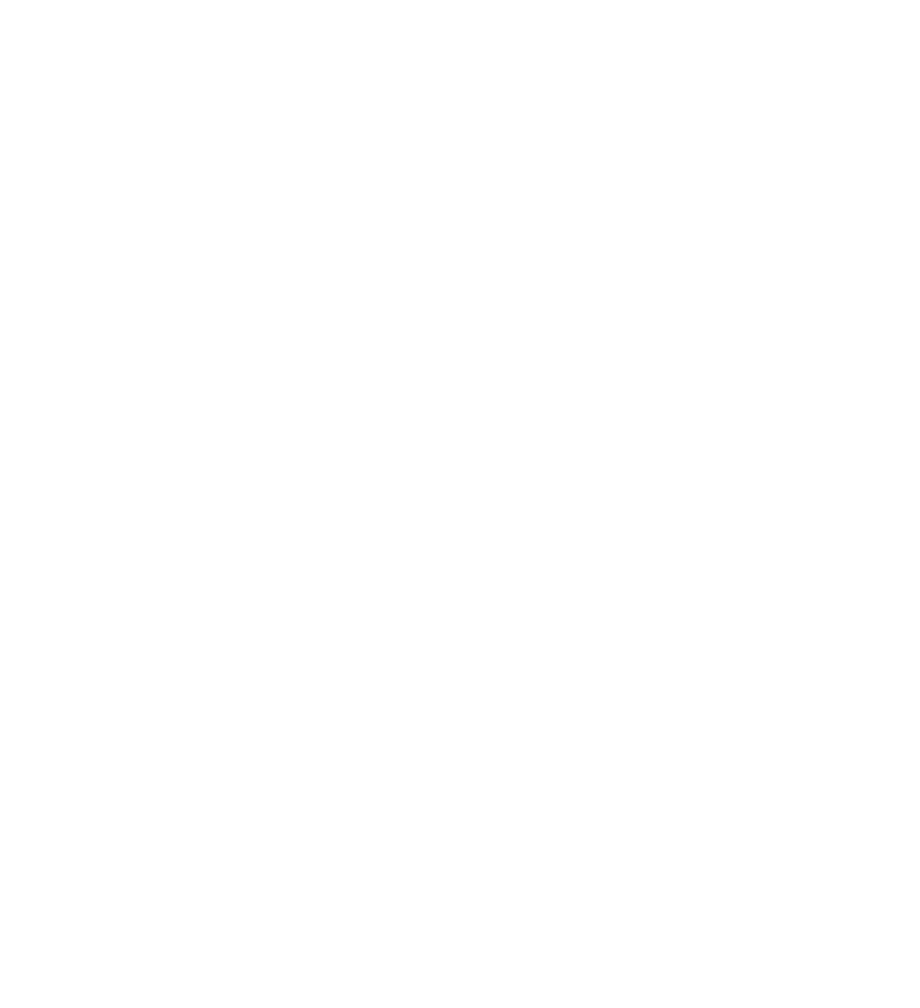
Click the «Add account» link for the appropriate user. In the form that opens, enter the data from the mailbox.
- From - your name and email address, on behalf of which mails will be sent.
- SMTP server and port - the server settings can be found in the instructions of your mail server.
- IMAP server (for receiving mail).
- Login/Password
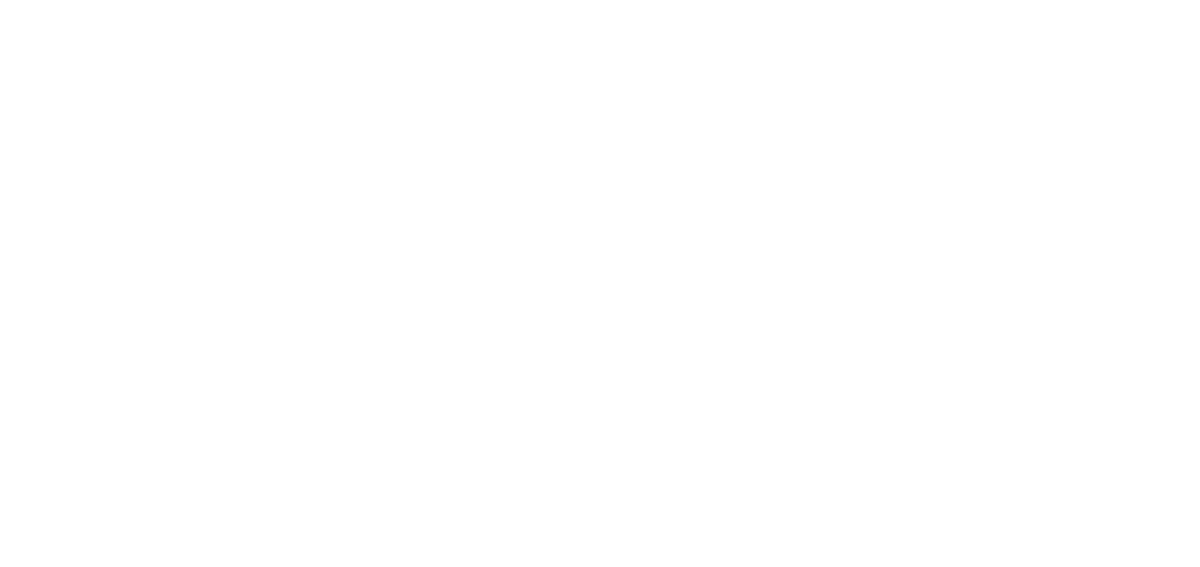
After all fields have been filled in, click «Save». At this moment the widget will try to check if the data is correct.
If everything is OK, the green checkmark will appear.
If the checkmark is red, you cannot connect using the data you entered. Check the settings, username and password again.
If the checkmark is gray, then only SMTP works, you will be able to send messages. Repeat the steps for all users who will use the widget.
It is also necessary to make adjustments in the mailbox itself.
If everything is OK, the green checkmark will appear.
If the checkmark is red, you cannot connect using the data you entered. Check the settings, username and password again.
If the checkmark is gray, then only SMTP works, you will be able to send messages. Repeat the steps for all users who will use the widget.
It is also necessary to make adjustments in the mailbox itself.
Here’s how it’s done in Google Suite.
Step 1: Setting up your inbox
Step 1: Setting up your inbox
- Open your Gmail inbox in the browser.
- Click the gear icon in the right corner and select Settings.
- Click on the item «Forwarding and POP/IMAP» and check the box on «Enable IMAP».
- Click «Save Changes».
- Tap your thumbnail in the upper-right corner and select «Google Account».
- Go to the Security panel.
- Scroll down the slider to «Untrusted apps that have access to your account».
- Click the «Open access (not recommended)» button.
- Undo the «Block unsafe apps» slider and close the mailbox.
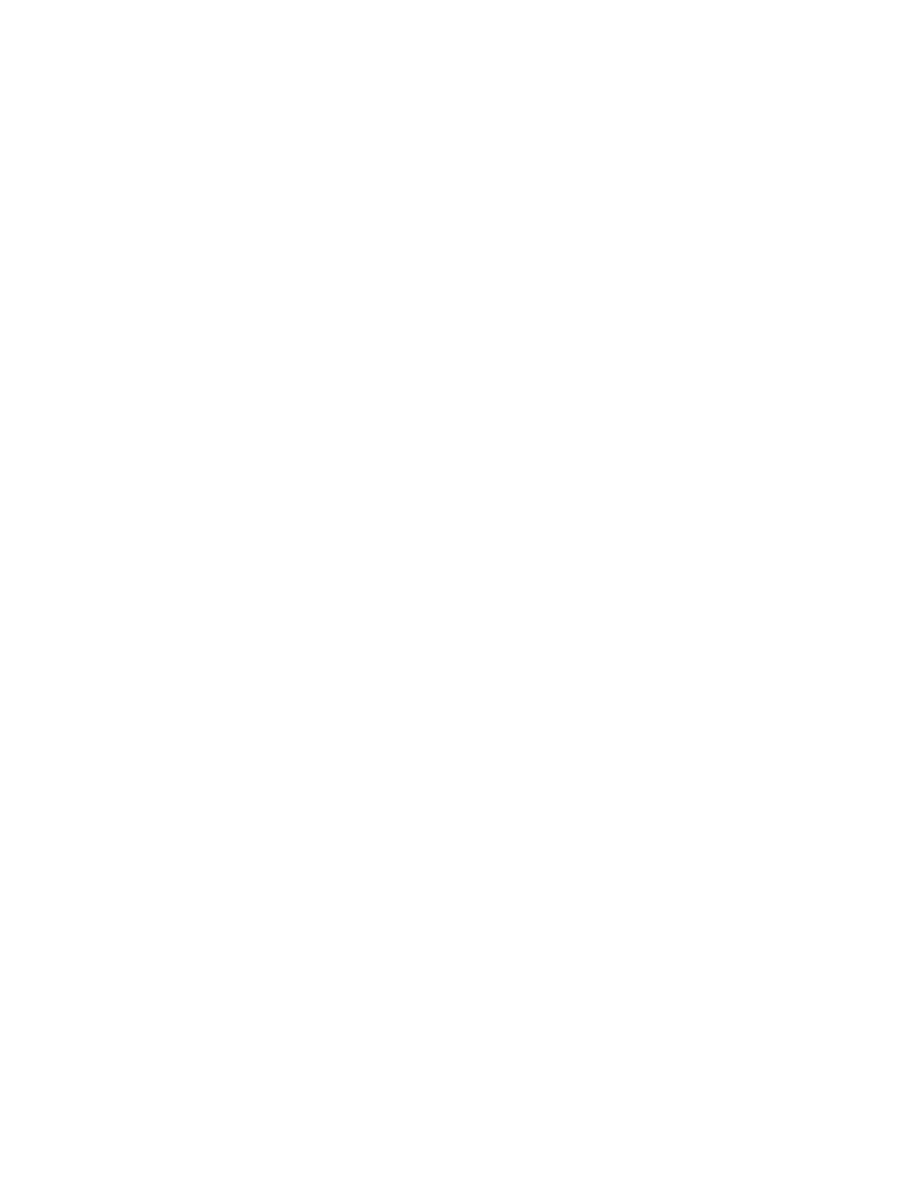
Step 2: If access is denied by the domain administrator (Gsuite)
- You need to access the Gsuite admin console https://admin.google.com/, then go to the «Security» section.
- Go to General Settings and select «Go to settings for applications that do not have strong security».
- Next, select «Allow all users access to applications that do not have strong protection (not recommended)» and click «Save».
- Then add the mailbox to the Mailer as usual.
How to write an email?
There are several ways to open an email editor:
There are several ways to open an email editor:
- From the Lead, Contact or Company page - on the right, in the list of widgets, select «Mailer» > «New Email»
- From the Lead, Contact or Company page - click on the entity’s e-mail and select «Mailer» from the menu
- From the list of leads, contacts, companies - select the necessary entities in the table by putting checkmarks, actions will appear on top, click «...more», in the popup menu and select «Mailer»
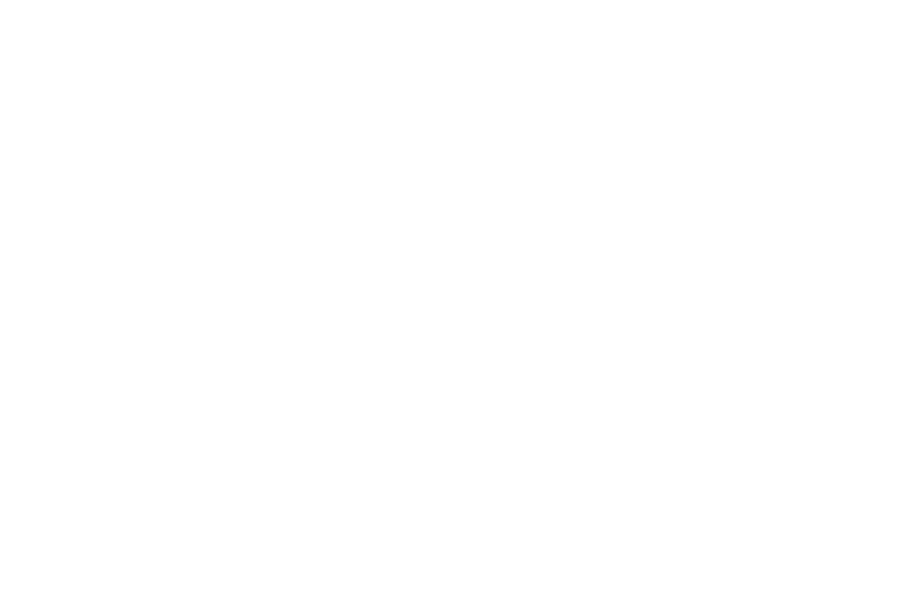
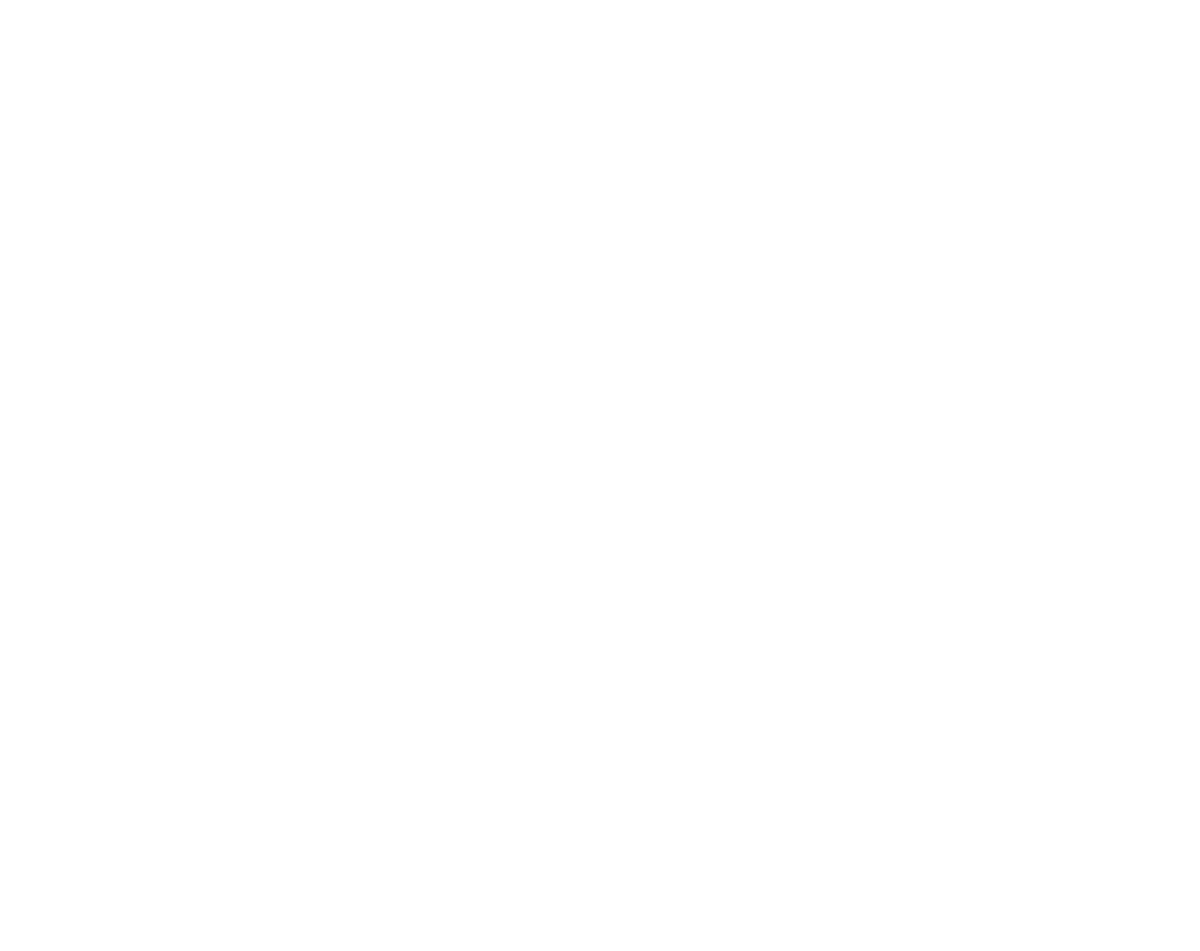
Here’s a short guide to the editor:
- In the «From» field, you can select the contact from whom the email will be sent.
- In the «To» field, select the desired contact. All contacts of this entity will be pulled into this field. You can select one or more, as well as add any mailbox by writing it manually. If you are sending out a mailing to multiple entities (for instance, if you have selected 500 leads in the previous step and are sending them all an email), this field will show the number of recipients without the ability to edit them.
- You can also add recipients to the Copy and Hidden copy. The corresponding links can be found on the right.
- In the «Email subject» field, write the title of your email. You can also use variables here, for example, to insert the name of a contact.
- The email text. You can use the visual editor and change the font, color, alignment, etc. You can insert pictures from the clipboard, by dragging and dropping them or by pressing Ctrl + V. You can also insert links and trigger links as buttons. You can create the buttons design yourself in the visual editor. Use the «HTML» button to insert your own layout.
- Attach files by pressing the «Attach file» button or by simply dragging the file to this button. You can attach files up to 100 MB when writing your email and up to 50 MB when using the template and upload images up to 5 MB.
- Select the triggers that should be triggered by the email actions. There are 4 actions available. Triggers themselves are set up by the administrator in widget settings.
- Preview of an email: you can preview an email before sending it by pressing the button with an eye symbol. Your mail will be generated and shown with substituted variables and a signature, exactly how your customer will see it.
- Using a template: everything that has been edited above can be saved once as a template and, if necessary, sent in 1 click, simply by selecting the template and editing the necessary data. Attachments and triggers are also saved in the template.
- To send an email, click the «Send» button. A single email will be sent immediately. A large mailing will be queued for sending. Queuing your emails is necessary so that the emails in your account are sent evenly and your mail server does not block you. The average mailing goes out at a rate of 1 mail per second.
Sending an email automatically from the «Digital pipeline»
You can send automatic emails when lead events occur via Kommo digital pipeline and keep track of their opening.
Now the email with the commercial offer will be sent to your customer when the lead is created. In this case, all triggers included in the template will work and files will be attached.
- Go to the settings of the needed pipeline.
- Add a new action at the right stage, select «Mailer» from the list of widgets.
- Select at which action the mailing should take place, e.g. «When created or moved to this stage».
- If necessary, add a filter condition, for example, by tag.
- Select the template by which the email will be sent, e.g., «Commercial offer». Templates must be created in the widget settings.
- If necessary, add a timer for sending the email.
- Save the action and pipeline settings.
Now the email with the commercial offer will be sent to your customer when the lead is created. In this case, all triggers included in the template will work and files will be attached.
Use of email templates
Templates are ready-to-use emails that can be sent at any time manually from the «Mailer» interface, automatically from Kommo digital pipeline, and automatically by a trigger from another email. Templates can contain attachments that are inserted every time the email is sent, including a link attachment.
To configure templates, go to the «Mailer» settings (settings icon in the widget panel on the right) and select the «Templates» tab.
To configure templates, go to the «Mailer» settings (settings icon in the widget panel on the right) and select the «Templates» tab.
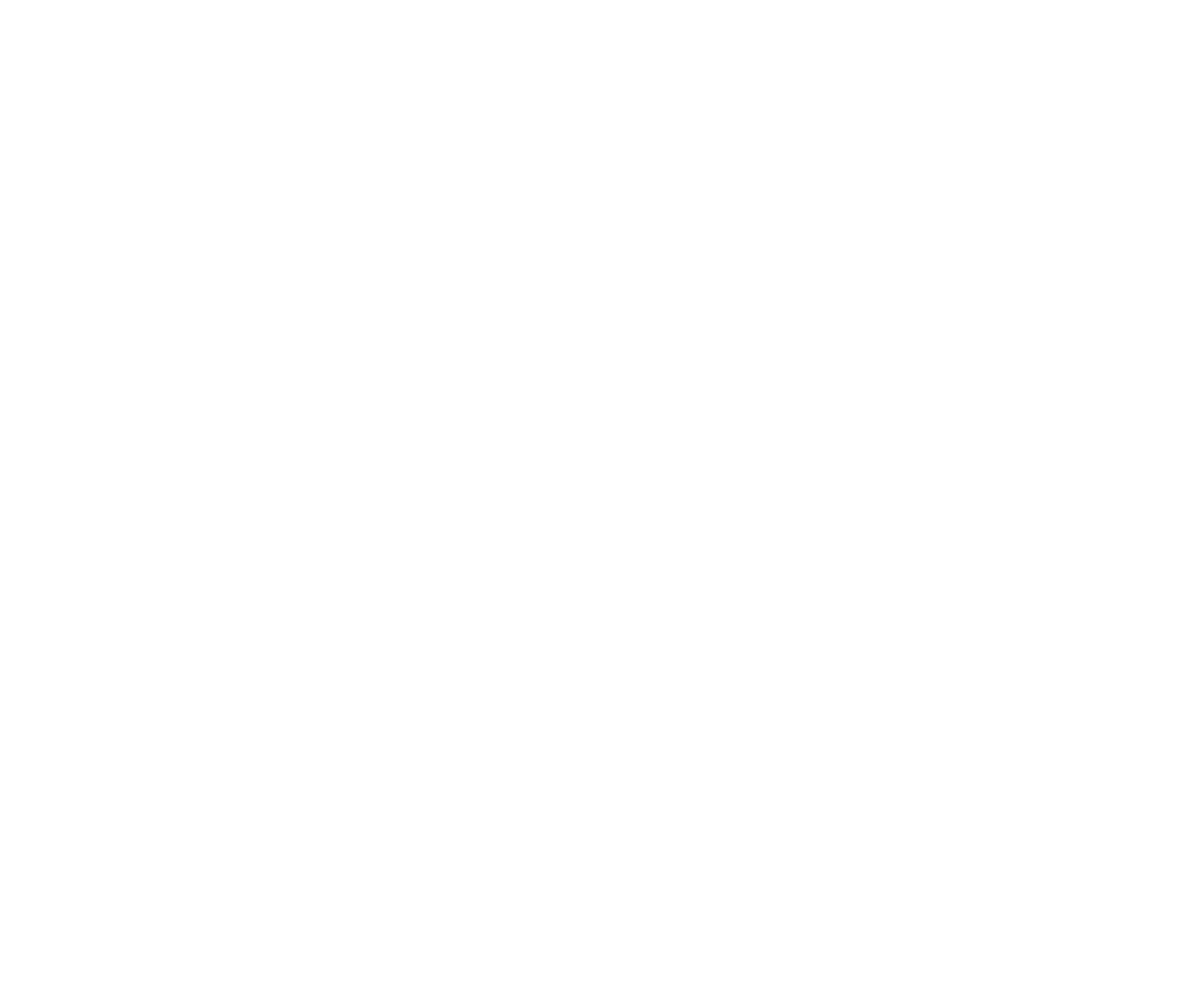
Template settings:
- «Template name» - enter the name of the template.
- «Where to send the email» - by default the mail is sent to the client, but you can select any other email address
- «Subject»- subject of the message, you can use any text and variables
- «Text» - use a visual editor to write a text. You can use HTML code. Images can be inserted via a link from the Internet or from the clipboard with Ctrl + V. In the text you can use variables from Kommo fields, in which data you need will be inserted the moment you send the email.
- «Attach a file» - you can attach any files up to 50 MB in size. Every time you send an email with this template, all files will be automatically attached.
- «Attach a file using a link» - you can automatically attach files via a link, e.g. from a lead field. The Mailer will download the file via the link and attach it as a standard attachment. Please note that the correct operation is guaranteed only if the file is available via a direct link without additional authorization. If you use the «Documents widget by Komanda F5», you can get the direct link to the PDF document through the {{doc_pdf_download_link}} variable and paste it into the field at the moment of generation. In this case, the total size of all files in the email should not exceed 100 MB, taking into account those files that can be attached manually.
- «Actions and triggers» - you can choose the actions that will take place after the mail is sent, when the mail is opened, in case it is not opened and in case the mail is not delivered because of an error. Actions are set up in triggers, which should be preliminarily added depending on the tasks. You can select several triggers for one action at a time.
- «Owner» - you can change the owner to another user (available only to the administrator) or make the template public. Publicly accessible templates can be seen and used by all employees, but the signature will still be individual.
- «Disable standard signature» - disables the sender's signature. Useful if you are doing a mass mailing that should not contain unnecessary elements.
Note that a widget administrator can edit any template, while a regular user sees only his or her templates and public templates.
Triggers and trigger links
Triggers are specific actions that are executed at the right moment and perform the intended function. Triggers can be activated by an email interaction (sending, opening, etc.) or by a click on a trigger link that is inserted into an email.
Trigger launch conditions:
Triggers are specific actions that are executed at the right moment and perform the intended function. Triggers can be activated by an email interaction (sending, opening, etc.) or by a click on a trigger link that is inserted into an email.
Trigger launch conditions:
- Upon sending - will be triggered as soon as the email is successfully delivered.
- Upon opening - will be triggered at the moment the email is opened. Trigger is activated only once. If an email is sent to several contacts of the same entity, the trigger will be activated once, as soon as one of these contacts opens the email.
- Not opened - the trigger is activated by a timer, if the mail is not opened during the specified time. You can set the opening timer in the template or when writing the mail - from 1 minute to any period.
- Failed to send - triggered when an email could not be sent, for example due to incorrect settings of the email account.
- Trigger links - will be triggered if there is a click on the link contained in the message. You can assign different triggers to each link. It is triggered every time the link is clicked or only once, depending on the link's settings. If a one-time link is sent to multiple contacts of the same entity, it triggers only once as soon as someone clicks on the link for the first time.
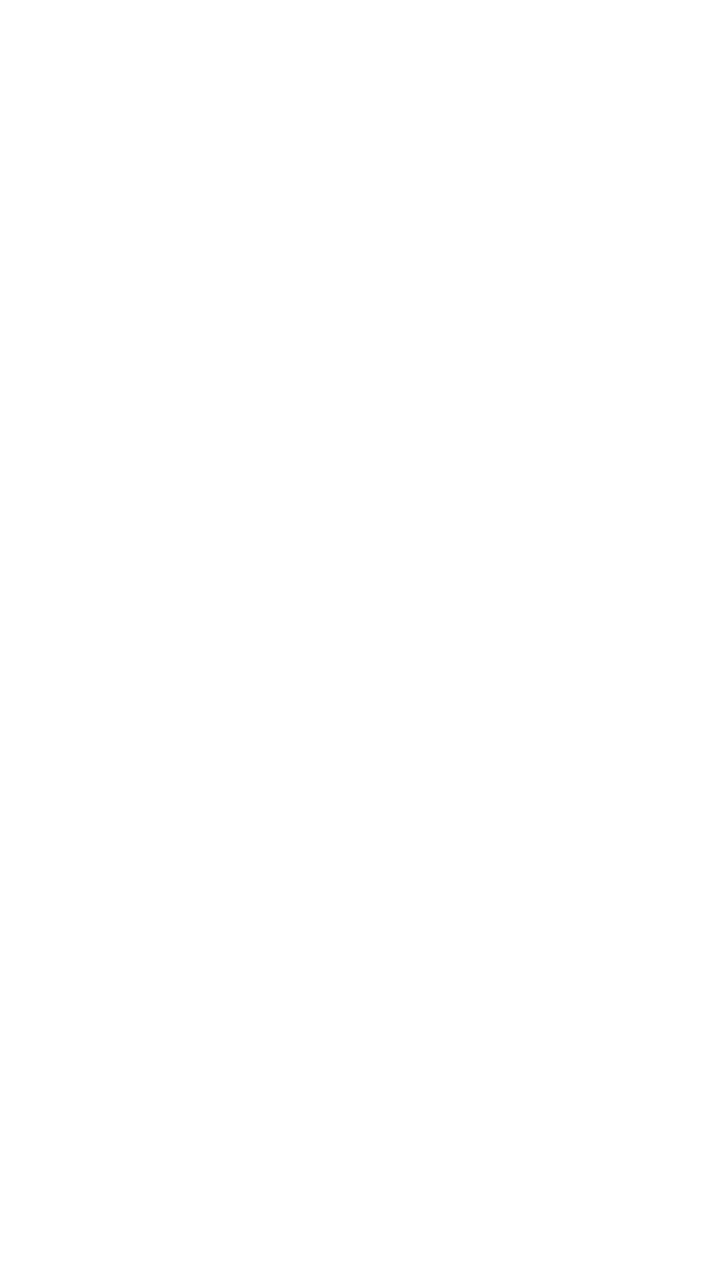
Trigger types:
- Set task - sets a task for the person responsible for the lead or the selected manager. You can select the type of task, the deadline, the person responsible for the task and the text. You can use variables {subject} - email subject, {sended_at} - date the email was sent.
- Add note to lead - adds a note with the desired text, variables can be used in the text.
- Change lead status - changes the stage of a lead in the pipeline. You can change both the stage and the pipeline itself.
- Change field - changes the field of a lead, contact, company in Kommo to the value you want. The following fields are currently supported:
- Text field - the desired text will be added or replaced if it was not empty.
- Numeric field - the value must contain a number without other characters.
- List field - changes the value from a list, write exactly the desired value from the list of existing values.
- Multilist field - adds a value to the list of selected ones (check the box), write exactly the desired value from the list.
- Switch - write 1 to turn on and 0 to turn off.
- Date - Write the date in YYYY-MM-DD format. For example, 2018-08-29. For the current date, insert {date}, the current date, is the date at the time the trigger becomes activated.
- Clear any field - write {reset}, the value of any field will be cleared, list fields are cleared, the switch becomes OFF.
- Send email - sends an email according to the selected template.
- Create lead - creates a new lead for the contact to whom the email was sent. For example, you can send a mailing chain to the entire database and when the mail is opened or clicked on, the trigger automatically creates the lead.
- Change tags - changes tags of the entities.
Multiple triggers can be assigned to each action.
The activation of any trigger can be delayed in the settings, from 1 second to infinity.
The activation of any trigger can be delayed in the settings, from 1 second to infinity.
Trigger links
Trigger links are special links that can be inserted into the email body. When you click on such a link, the triggers that are embedded in them are activated.
Trigger links configurations:
Trigger links are special links that can be inserted into the email body. When you click on such a link, the triggers that are embedded in them are activated.
Trigger links configurations:
- Variable - not editable, generated at creation time. This variable will generate a unique link that is connected to the entity the email is being sent to. Paste it into the href parameter of your link in the HTML code of the email.
- Execute once - The link will only be triggered once. If you click on the link again, no actions will be triggered. For example, it's better to make the button to move the lead to the next stage a one-time link, and the call order button can be triggered multiple times.
- Link for redirect - the page of your website where the user will be redirected. If you leave this field empty, the user will be redirected to a standard page that says «Thank you!».
- Triggers - the triggers that should be run at the moment of transition. Triggers for links and templates are the same.
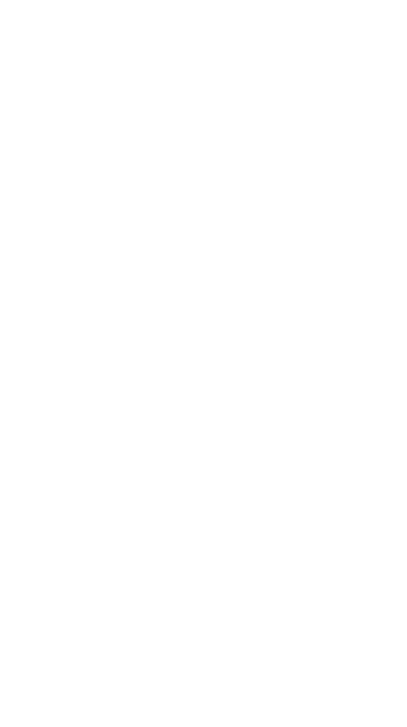
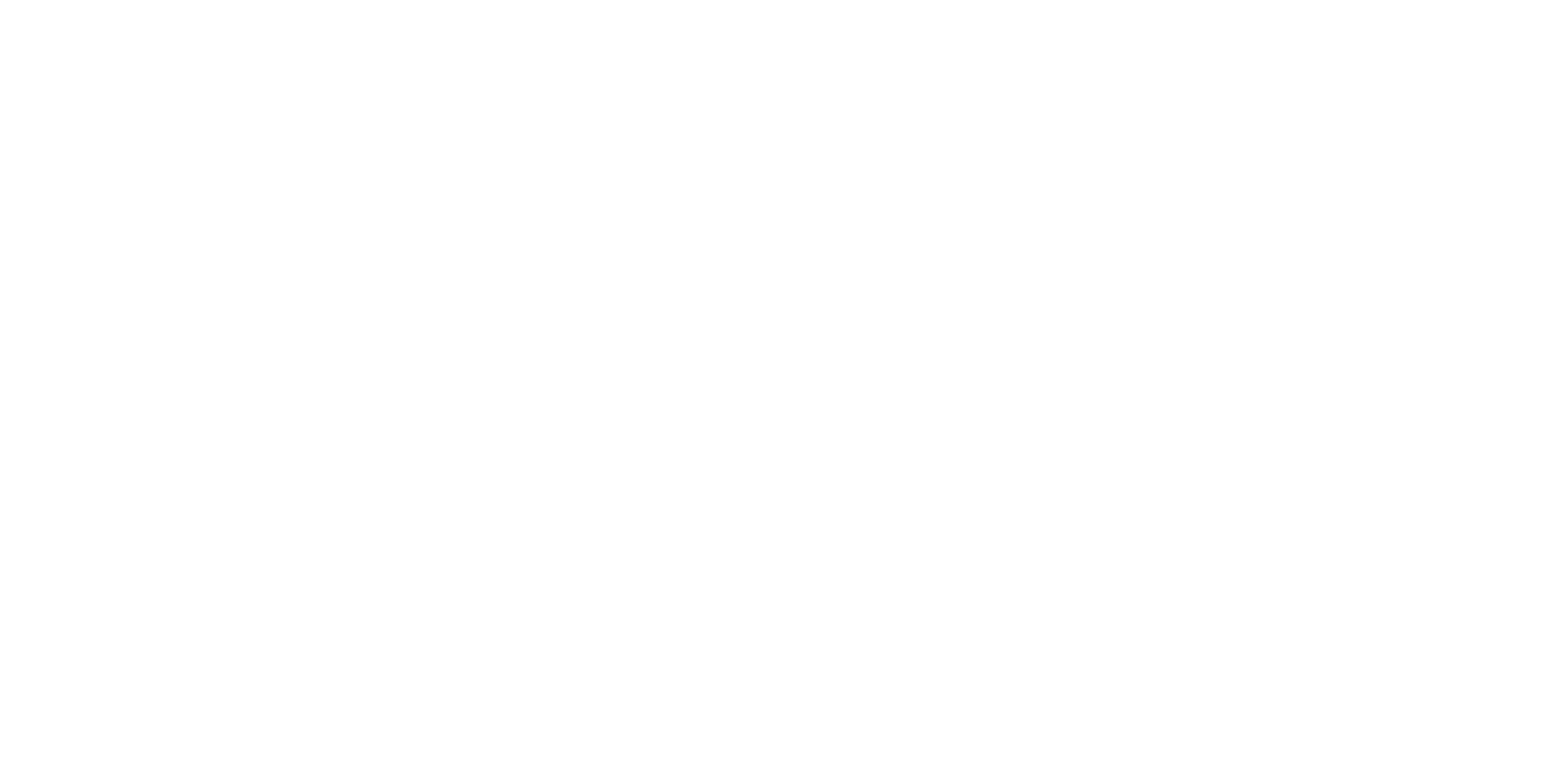
Widget setup example
The task:
Send an offer to the client as soon as it passes qualification. After sending, automatically move the lead to the «Offer sent» status. When opening the email, set the «Call the client» task for the responsible manager. When the offer is opened, move the lead to the «Familiar with the offer» stage. If the email is not opened within 24 hours, send a second email.
Send an offer to the client as soon as it passes qualification. After sending, automatically move the lead to the «Offer sent» status. When opening the email, set the «Call the client» task for the responsible manager. When the offer is opened, move the lead to the «Familiar with the offer» stage. If the email is not opened within 24 hours, send a second email.
The solution:
First of all, you must create the triggers that will automate each action. To avoid confusion in the trigger names, write in the actions that they perform as their names.
Making of the triggers:
The next thing you should focus on is templates:
Make a new template «Offer» in the Mailer, and format it properly. Enter the email topic and the text. In the text, insert a link to the offer, for example a PDF file on your website or an online document in Google Docs. In the HREF parameter of this link, insert the variable trigger link «Link to the offer» (you can use a visual link editor). The end result should be:
<a href="{triggerlink:8}">Read the offer</a>.
Remember that we have a trigger in this link, which will change the status of the lead when you click on it.
In the template settings, add the triggers you created:
After sending an email: «Change stage to Offer sent»
When the email is opened: «Set task»
If the letter is not opened: «Resend email» and select a period of 24 hours.
Format the heading, select from whom to send and save the template. This template can be used when you create a new email manually, as well as when you send it automatically from the digital pipeline.
Digital pipeline settings:
To do the latter, add a new action at the necessary stage, e.g. «Qualified» and select the «Mailer». In the action settings, select the «Offer» template you created, save the action and pipeline settings.
First of all, you must create the triggers that will automate each action. To avoid confusion in the trigger names, write in the actions that they perform as their names.
Making of the triggers:
- Set up a «Change stage to Offer sent» trigger, in which you can configure the change of the lead stage to «Offer sent».
- Set up a «Set Task» trigger, in which configure the action of setting a task to the responsible manager.
- Set up a «Change stage to Familiar with the offer» trigger, in which you can configure the change of the lead stage to «Familiar with the offer».
- Set up a «Resend email» trigger, in which you select to send the email according to the template.
- Set up a «Link to the offer» trigger link, where you enter the link to your file and select the trigger that will be activated when the client clicks - this is our «Change stage to Familiar with the offer». Check the «Trigger 1 time» box so that every time the client clicks on the link, the lead won't be moved to this status again.
The next thing you should focus on is templates:
Make a new template «Offer» in the Mailer, and format it properly. Enter the email topic and the text. In the text, insert a link to the offer, for example a PDF file on your website or an online document in Google Docs. In the HREF parameter of this link, insert the variable trigger link «Link to the offer» (you can use a visual link editor). The end result should be:
<a href="{triggerlink:8}">Read the offer</a>.
Remember that we have a trigger in this link, which will change the status of the lead when you click on it.
In the template settings, add the triggers you created:
After sending an email: «Change stage to Offer sent»
When the email is opened: «Set task»
If the letter is not opened: «Resend email» and select a period of 24 hours.
Format the heading, select from whom to send and save the template. This template can be used when you create a new email manually, as well as when you send it automatically from the digital pipeline.
Digital pipeline settings:
To do the latter, add a new action at the necessary stage, e.g. «Qualified» and select the «Mailer». In the action settings, select the «Offer» template you created, save the action and pipeline settings.
How it works:
As soon as the lead goes to the «Qualified» status, an email with your offer will be sent automatically from the digital pipeline and the lead will move to the «Offer sent» status. Then, if the client opens the email, a trigger will be activated and the responsible manager will be given a task «Call the client that has opened the offer». As soon as the client clicks on the link of your offer, the trigger link will be activated and the lead will move to the «Familiar with the offer» stage. If the client does not open the email within 24 hours, the «Repeat email» trigger will be activated and another email will be sent.
As soon as the lead goes to the «Qualified» status, an email with your offer will be sent automatically from the digital pipeline and the lead will move to the «Offer sent» status. Then, if the client opens the email, a trigger will be activated and the responsible manager will be given a task «Call the client that has opened the offer». As soon as the client clicks on the link of your offer, the trigger link will be activated and the lead will move to the «Familiar with the offer» stage. If the client does not open the email within 24 hours, the «Repeat email» trigger will be activated and another email will be sent.
Emails often end up in SPAM?
In some cases, mail services may treat emails as SPAM.
Most of the time the following error occurs: «Error: 554 5.7.1 [2] Message rejected under suspicion of SPAM».
If you face many cases like this, use a third-party SMTP server, such as SendPulse.
Most of the time the following error occurs: «Error: 554 5.7.1 [2] Message rejected under suspicion of SPAM».
If you face many cases like this, use a third-party SMTP server, such as SendPulse.
- Sign up on SendPulseYou will need to confirm that you have an email database and that it is properly collected.
- Add your domain to SendPulseThis feature will only work if your mailbox is on its own domain. Go to https://login.sendpulse.com/smtp/ and add your mail domain. If you have any questions, contact SendPulse technical support for help. After that you will have access to the server, port, username and password to send emails via SendPulse.
- Add new mailboxes to the MailerNew mailboxes can be added for any user. It is set up in the same way as a regular mailbox. Use the data provided on the page https://login.sendpulse.com/smtp/index/settings. The server, login and password will be the same for each user. However, you should use your own mailbox and sender's name in the «From» field in the Mailer settings, so that the recipient can see from whom the letter came. Also specify the IMAP settings of your mailbox.
- Check if your email is sent via a third-party SMTP serviceWrite any email, choose a mailbox that is configured in SendPulse as a sender. If the settings are correct, the email will be delivered successfully, and appropriate info will appear in the SendPulse log.
How to make a public webpage?
The Mailer can generate customized web pages for clients. The page looks the same as an email, but can be accessed via a link, which can be sent using a messenger, for example. When you open the page and click on the links, you can also run automation on triggered links.
How does it work?
At the right moment the Mailer generates a webpage with client’s data and the link to that page will be added to the field in the lead’s cardleads.
Creating a page template:
You can make the link public while using the Mailer to send it.
How does it work?
At the right moment the Mailer generates a webpage with client’s data and the link to that page will be added to the field in the lead’s cardleads.
Creating a page template:
- Go to the Mailer settings, to the web pages section
- Create a new page as an ordinary email template. Use the necessary variables to insert the data from Kommo
- Page header - this text will be visible in the browser in the tab name
- Page title - this is the tail of the page in the URL that the user understands, for example, index.
- Lifetime is the number of days during which the page will be available for viewing.
- Cache - is the time during which the information on the site will be static, after this time the page will be updated with the new data from Kommo.
- Subdomain - for different purposes you can use up to 3 different subdomains. The main domain of the page is 5link.ru, you can add your domain to it: https://company.5link.ru/3434... It is the address at which your pages will be available. Subdomains, among other things, are needed to be able to set different metric codes and track analytics separately for different advertising campaigns.
- Upon opening - select a trigger that will run when that page opens. Functions similarly to letters.
- Metric counter number - insert counter number, the rest of the code will be built in automatically. You will be able to analyze the statistics of visits in the Metric.
- Google Tag Manager ID - through GTM you can insert any third-party code on your public pages, such as tracking pixels, etc.
You can make the link public while using the Mailer to send it.
- Make a new field for the link in the lead card, such as «Web page».
- Make a new trigger in the Mailer using the «Change field in lead» action.
- In the trigger itself, select the necessary field, and in the value of the field, specify the variable mask of this template, e.g: {web:1028}. You can copy the mask in the template editing window in the upper right corner. Save the trigger.
- Go to the email template, which is usually sent to the client.
- Select the trigger you just created in the «After you send the mail» field and save the template.
- Now right after sending the email, the link to the web page will be written in the lead box, from where you can send it to the client manually or automatically using the Salesbot.
Forms and surveys in an email
You can send forms and surveys in emails to be filled out by clients. Completed data is automatically saved in Kommo in the lead, contact, or company card. In some email services the form can be filled out directly within the email without visiting the website.
How it works:
HTML code with a form is placed in the email.
Supported objects:
The form is displayed directly in the email (not applicable for all email services) or can be clicked on a special link in the email and fill out the form in your browser. When the client fills out the form, the data is saved in Kommo.
Supported fields in Kommo:
Designing a form to match your style will require HTML skills.
Contact the appropriate specialists to have the form customized or consult with us.
The basic solution consists of 3 steps:
HTML code with a form is placed in the email.
Supported objects:
- Textboxes
- Radio buttons
- Checkboxes
The form is displayed directly in the email (not applicable for all email services) or can be clicked on a special link in the email and fill out the form in your browser. When the client fills out the form, the data is saved in Kommo.
Supported fields in Kommo:
- Text field
- Numeric field
- Flag
- Select
- Multiselect
- Switch
Designing a form to match your style will require HTML skills.
Contact the appropriate specialists to have the form customized or consult with us.
The basic solution consists of 3 steps:
- Specify the action URL of the form through the {formlink} variable.
- Add to each field «input name» as an ID variable from Kommo. Example: lead[657261] - for a lead, contact[11973] - for a contact, company[624637].
- Add a link to the web version of the email via the {weblink} variable
Code examples
<input name="contact[123456]"> type="text" /> - when filling out this text field, the input will be saved in the Contact Name field with ID 123456.
Cash: <input name="lead[321654]" type="radio" value="Cash" />
Online: <input name="lead[321654]" type="radio" value="Online" />
If you select one of the two radio buttons, the selected one will be saved in the Kommo Leads list box.
<input name="contact[111222]" type="checkbox" value="1" /> - If you select this checkbox, the field in Kommo Contact with the FLAG type will become active.<html style="overflow-y: hidden;">
<head>
<title>Example form</title>
</head>
<body style="height: auto; min-height: auto;">
<h3>Please fill the blanks<h3>
<form action="{formlink}">
<div>Device type: <select name="lead[620105]"><option value="Laptop">Laptop</option><option value="Smart">Smart</option></select></div>
<div>Service: Cleaning: <input name="lead[620103][]" type="checkbox" value="Cleaning" /> Upgrade: <input name="lead[620103][]" type="checkbox" value="Upgrade" /></div>
<div>Payment: Cash: <input name="lead[657261]" type="radio" value="Cash" /> Online: <input name="lead[657261]" type="radio" value="Online" /></div>
<div>Delivery: <input name="lead[620109]" type="checkbox" value="1" /></div>
<div>Comment: <input name="lead[620111]" type="text" /></div>
<div>Full name: <input name="contact[11973]" type="text" /></div>
<div>Home address: <input name="field[Home address]" type="text" /></div>
<p><input type="submit" value="Send" /> </p>
</form>
<div> </div>
<div>Form doesn't work correctly? <a href="{weblink}">Open WEB-form.</a></div>
</body>
</html>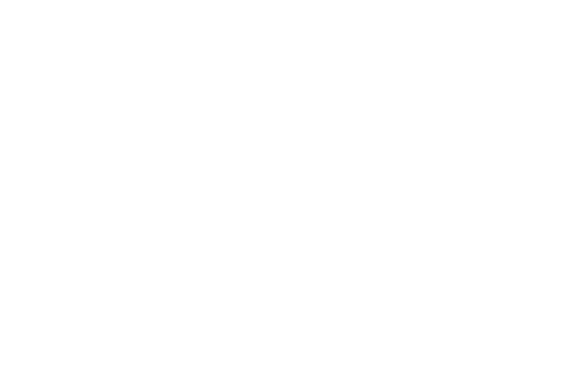
Basic form example
Additional info about forms:
- This feature is in experimental mode. Possible problems with saving form data in some browsers and platforms. The form is guaranteed to be displayed and its data will come to Kommo if the user clicks on the link of the web version of the email and fills out the form in the browser. Therefore, always insert a link in the email via the {weblink} variable.
- Re-filling the form overwrites the previous data if the fields are not empty.
- A note is always created when the form is filled out, and all the submitted data comes in.
FAQ:
- Q:Emails are not sent through the Mailer in KommoA:First, check the mailbox settings of the user who sends mail. If the server settings, login and password are correct, you should see a green checkmark to the right of the mailbox image.
Add a trigger, which will add to the note an error text «Email subject: {subject} Date sent: {sended_at} email ID: {id}». Assign this trigger to the «Failed to send» action in the email or in the template, so that a note will be added every time an error occurs.
Emails can fail to be sent for several reasons:- Incorrect mail server settings (wrong username, password, server, port, etc.)
- The mail server has rejected the email. There can be different reasons for this: the mail is recognized as SPAM, you have exceeded the message limit, the server rejected the request because it is considered insecure (this often happens with Gmail - enable Insecure applications for your account.
- The email is in the queue. All emails are queued at about 1 email per second. If you have a mailing list, all new emails may hang for a while as the previous ones are being sent. Go to the widget settings, section «Settings» > «Letters» > «Queued» to control the queue. You can see the list of all the letters that are waiting to be sent.
- Q:I send emails through the Mailer widget, but I don't see sent emails in the lead feed in KommoA:The widget is only responsible for sending emails and adding them to the «Sent» mailbox. Attachment of outgoing emails is done by Kommo.
The Mailer puts the sent mail in the «Sent» folder using an IMAP connection. Make sure the IMAP protocol is set up correctly in the user settings and there is a green checkmark. Also you can have several folders for outgoing mail and they can have different names - «Outgoing», «Sent», «Sendet», etc. The Mailer puts the outgoing mail in one of these folders, Kommo picks up the mail from one of these folders and pulls it up in the lead, sometimes the names of these folders may be different. To avoid this, leave only the system folder with outgoing emails, delete the rest with similar names. - Q:Why sending emails from the Kommo digital pipeline doesn't work?A:Check if the digital pipeline is set up correctly. Is the pipeline action itself being executed, is it not subject to any possible filters. Add a standard action (like «Set task»), on this stage with the same filters and settings after the Mailer action and see if it is executed.
If it's not executed, perhaps the Kommo digital pipeline doesn't send data about the event occurrence immediately, such a delay sometimes happens.
If all other actions are performed, take a look at the email history in your widget settings and their statuses. Maybe an email has been created and it is in the queue to be sent, or an error occurred while trying to send it. - Q:Why isn't the email opened in some Outlook-like mail programs tracked?A:Some services can disable all tracking attempts and those programs and some web-services can block an image displaying in a message. It has to do with the nature of the protocols and policies of these services regarding the security of private data. It should not influence the general opens rates, since most e-mails are still opened in web browsers.
Nevertheless, you can additionally track a click on a link in an email, which is triggered 100% of the time and unequivocally indicates that the email has been opened. In this case you can also mark a contact or lead in Kommo as «opened the email» through tagging and changing the field. - Q:How does tracking email openings work?A:The system adds a special hidden image to the letter, in the case of opening the email, the browser or mail application opens the picture, which is tracked by the widget.
Common errors
- Data not acceptedSMTP error, which indicates that the data is not accepted, i.e. the mail server did not allow us to send this email.
This usually happens when the email violates the rules of the email service, when sent by a template, when the email is advertising or there is advertising content (SPAM words) or is not properly designed. When a mailbox is new and untested, almost any email sent via SMTP will not be allowed through.01
Solutions:
- Open the web interface of your mail application and send one letter as a test. This way you will prove to the system that the emails are not sent by a robot.
- If you use Yandex.Mail for a domain, an SPF record must be configured on the connected domain.
- Check the letter in the SPAM filter (https://spamtest.smtp.bz), it may be composed incorrectly. If so, try to change the subject, the body or the signature of the letter.
- If you are engaged in mass mailing or frequently send letters in a pattern, you need to connect to a specialized SMTP-server. Sending emails will be done through dedicated IP-addresses, which have a reliable reputation of the sender, high deliverability and prevent getting your IP in Blacklist, because they are signed by SPF and DKIM cryptographic signatures. You can rent such a server and connect it to the Mailer.
- Message rejected under suspicion of SPAMOccurs when sending emails, mostly when using the Yandex mail service.
This means that the content of your mail has been recognized by your mail application as SPAM.
Perhaps a large number of similar or template mails are sent from your mailbox, as well as mails with commercial or advertising offers. Many mail services, like Yandex.Mail, don't allow sending such emails - their service is intended for personal communication.02
Solutions:
- If you use Yandex.Mail for a domain, an SPF record must be configured on the connected domain.
- Check the letter in the SPAM filter (https://spamtest.smtp.bz), it may be incorrectly composed. If so, try to change the subject, the body or the signature of the letter.
- If you are engaged in mass mailing or frequently send letters in a pattern, you need to connect to a specialized SMTP-server. Emails will be sent through dedicated IP-addresses, which have a reliable reputation of the sender, high deliverability and prevent getting IP in Blacklist, because they are signed by SPF and DKIM cryptographic signatures. You can rent such a server and connect it to the Mailer.
- SMTP Error: Could not authenticateMost likely you incorrectly specified some settings of the SMTP-server, port or encryption protocol. This error also occurs when you change your mailbox password.03
Solutions:
Check and save your mailbox settings. At this time, the widget will try to check if the data is correct. If everything is done correctly, you will see a green checkmark. This means that sending emails through the Mailer widget will be successful.
Check and save your mailbox settings. At this time, the widget will try to check if the data is correct. If everything is done correctly, you will see a green checkmark. This means that sending emails through the Mailer widget will be successful.
- Invalid address: (to):An invalid email to send. It may not be written in the entity card correctly.04
Solutions:
- Check that your email is written correctly.
- Check whether the email address exists.
WARNING!
This widget provides the most extensive range of features for automating the sending of emails, but this approach requires you to be attentive.
About mailbox restrictions
The Mailer sends emails using your email inbox. On average, each postal service puts a limit of 2-3 thousand letters per day. We recommend that you do not exceed these limits, otherwise the mailbox can be blocked.
For bigger mass mailing use paid SMTP servers with guaranteed delivery and blocking protection, e.g. SendPulse. Detailed information about the settings is available in the manual.
About automation
Make sure that triggers in the templates do not start by sending the same template an infinite number of times. For example, you can accidentally configure an email to send the same template again when it is opened. Thus, as soon as the client opens the email, the same one will be sent to him, as soon as the client opens the second one, the third one will follow, and so on.
An even worse scenario is automatically sending the same template when the email is not opened. This will cause the sending to loop until someone opens the last email, so if a client adds you to SPAM and never opens your emails again - the messages will be sent ad infinitum.
Test the email chains on your mailbox before you send it to customers.
Do not send out newsletters to a database of e-mail addresses unless you have been explicitly given consent to receive such messages.
Always insert unsubscribe trigger links from your email chain, so the customer can easily unsubscribe from you. You can do this, for example, by having the additional toggle switch «Newsletter» field in the lead. Based on this field, you can filter the actions in the digital pipeline.
The maximum size of the email body (text and HTML code) should not exceed 8 MB.
About the restrictions on tracking email openings
The widget helps to track the opening of emails by the recipient, but the tracking may not work in all cases.
Technically, you cannot track the opening of an email if:
Remember:
About mailbox restrictions
The Mailer sends emails using your email inbox. On average, each postal service puts a limit of 2-3 thousand letters per day. We recommend that you do not exceed these limits, otherwise the mailbox can be blocked.
For bigger mass mailing use paid SMTP servers with guaranteed delivery and blocking protection, e.g. SendPulse. Detailed information about the settings is available in the manual.
About automation
Make sure that triggers in the templates do not start by sending the same template an infinite number of times. For example, you can accidentally configure an email to send the same template again when it is opened. Thus, as soon as the client opens the email, the same one will be sent to him, as soon as the client opens the second one, the third one will follow, and so on.
An even worse scenario is automatically sending the same template when the email is not opened. This will cause the sending to loop until someone opens the last email, so if a client adds you to SPAM and never opens your emails again - the messages will be sent ad infinitum.
Test the email chains on your mailbox before you send it to customers.
Do not send out newsletters to a database of e-mail addresses unless you have been explicitly given consent to receive such messages.
Always insert unsubscribe trigger links from your email chain, so the customer can easily unsubscribe from you. You can do this, for example, by having the additional toggle switch «Newsletter» field in the lead. Based on this field, you can filter the actions in the digital pipeline.
The maximum size of the email body (text and HTML code) should not exceed 8 MB.
About the restrictions on tracking email openings
The widget helps to track the opening of emails by the recipient, but the tracking may not work in all cases.
Technically, you cannot track the opening of an email if:
- displaying images in an email is disabled.
- a specialized desktop email software is used (The Bat or similar).
- additional browser extensions disabling pixel tracking on websites are used (AdBlock or similar).
- an email is opened on a device with a specific OS, which protects against tracking in emails by default (iOS or custom Linux distributions).
- an email is opened in a country where servers from your country may be blocked.
Remember:
- DO NOT distribute emails from a mailbox that is not intended for this purpose.
- Set up DKIM, DMARC, MX and SPF.
- Use the company's corporate domain, e.g. manager@company.com
- Only send out emails to people who have requested to receive them.
Are you having troubles with the widget configuration? Complicated business processes in your company?
Request a professional setup from Komanda F5.
Full automation of your workflow on a turnkey basis, considering the specifics of your company.
Full automation of your workflow on a turnkey basis, considering the specifics of your company.
