Html code will be here
Request a phone call
We respond faster in the chat, but if you prefer a call, please, fill out the form
Describe the current situation in your company, let's see what points of growth do you have
Individual Kommo implementation cost estimation
Pilot project for your business
We’ll customize the AI Assistant for your tasks and show you how it works.
By clicking the button, you agree to the Privacy Policy
Solicite una llamada telefónica
Respondemos más rápido en el chat, pero si prefiere tener una llamada, por favor, rellene el formulario
Describe la situación actual en tu empresa y descubramos juntos tus puntos de crecimiento.
Estimación individual del costo de implementación de Kommo
Solicitar uma ligação
Respondemos mais rápido no chat, mas se preferir uma ligação, por favor, preencha o formulário
Fale sobre o momento atual da sua empresa
Vamos identificar juntos os pontos de crescimento.
Vamos identificar juntos os pontos de crescimento.
Orçamento personalizado para a implementação do Kommo
Partnership application
Please, fill out information about your company. It will speed up the processing of your application
Request a paid setup of the Triggers widget
THE «Documents» WIDGET USER MANUAL
Using the "Documents" widget via Komanda F5, you can effortlessly generate documents and populate them with data from Kommo fields.
This widget is a time-saver, eliminating the need to manually input each client's personal information into documents. Prepare a template in advance, and you'll have a ready-made document available in just a couple of clicks in the future!
This widget is a time-saver, eliminating the need to manually input each client's personal information into documents. Prepare a template in advance, and you'll have a ready-made document available in just a couple of clicks in the future!
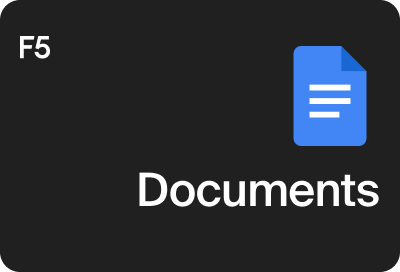
Widget installation
The widget can be found in the «Settings» -> «Integrations» section. Enter «Documents via Komanda F5» in the search bar.
Check the checkbox to accept Kommo's privacy policy and grant access to the account > «Install».
Now there is an additional item «Documents via Komanda F5» in Kommo settings.
Check the checkbox to accept Kommo's privacy policy and grant access to the account > «Install».
Now there is an additional item «Documents via Komanda F5» in Kommo settings.
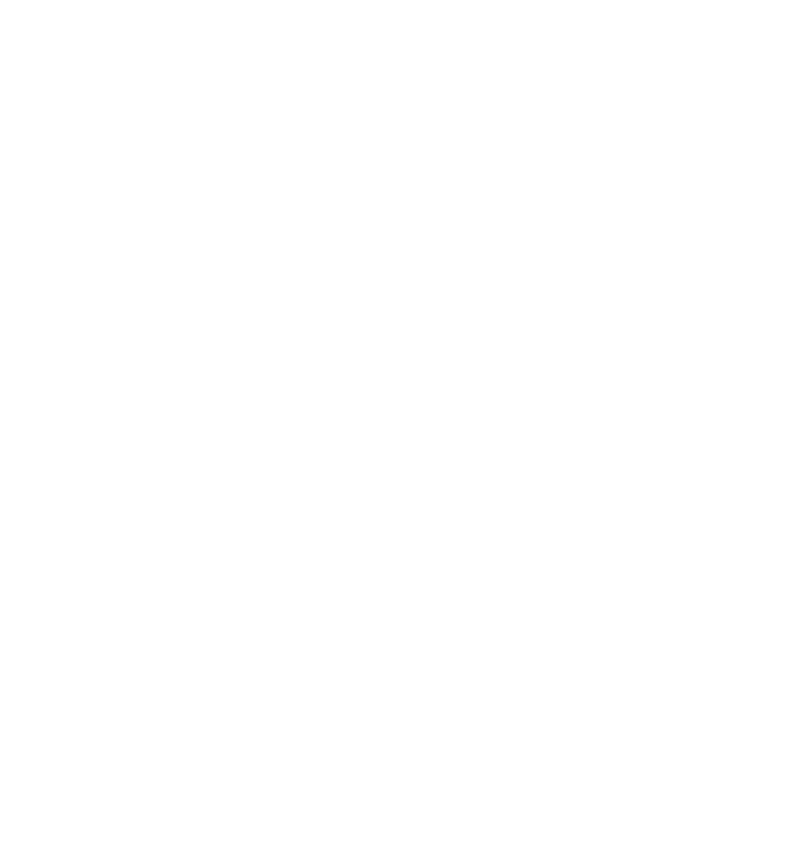
How to set up the widget and how to use it?
Step 1. Click on the "Install" button.
Step 2. A window will open. Click on the "Install" button again, but first give your consent to process your personal data.
Step 2. A window will open. Click on the "Install" button again, but first give your consent to process your personal data.
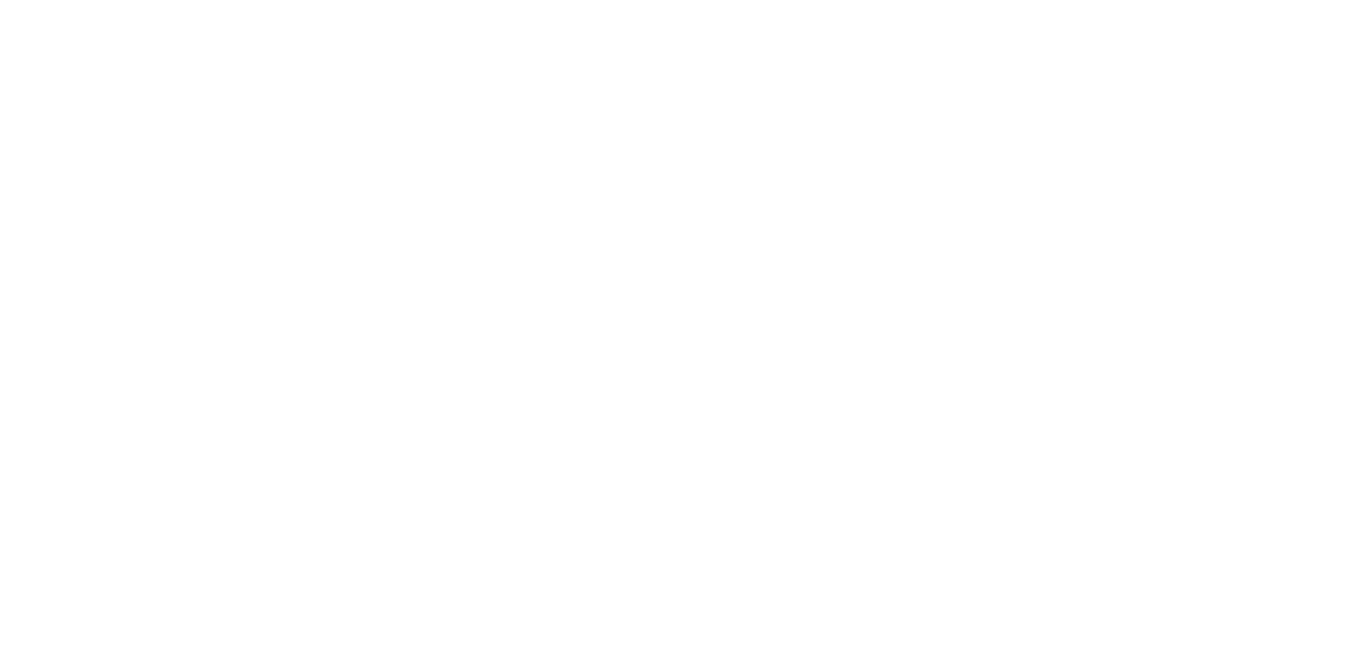
Step 3. In the "Users" tab select the Active users who will be able to use the widget.
Step 4. Check the "Active users" boxes next to the employees you require and specify who should have administrator rights. Click "Save" Following any changes, it is recommended to refresh the web page for the updates to take effect.
Step 4. Check the "Active users" boxes next to the employees you require and specify who should have administrator rights. Click "Save" Following any changes, it is recommended to refresh the web page for the updates to take effect.
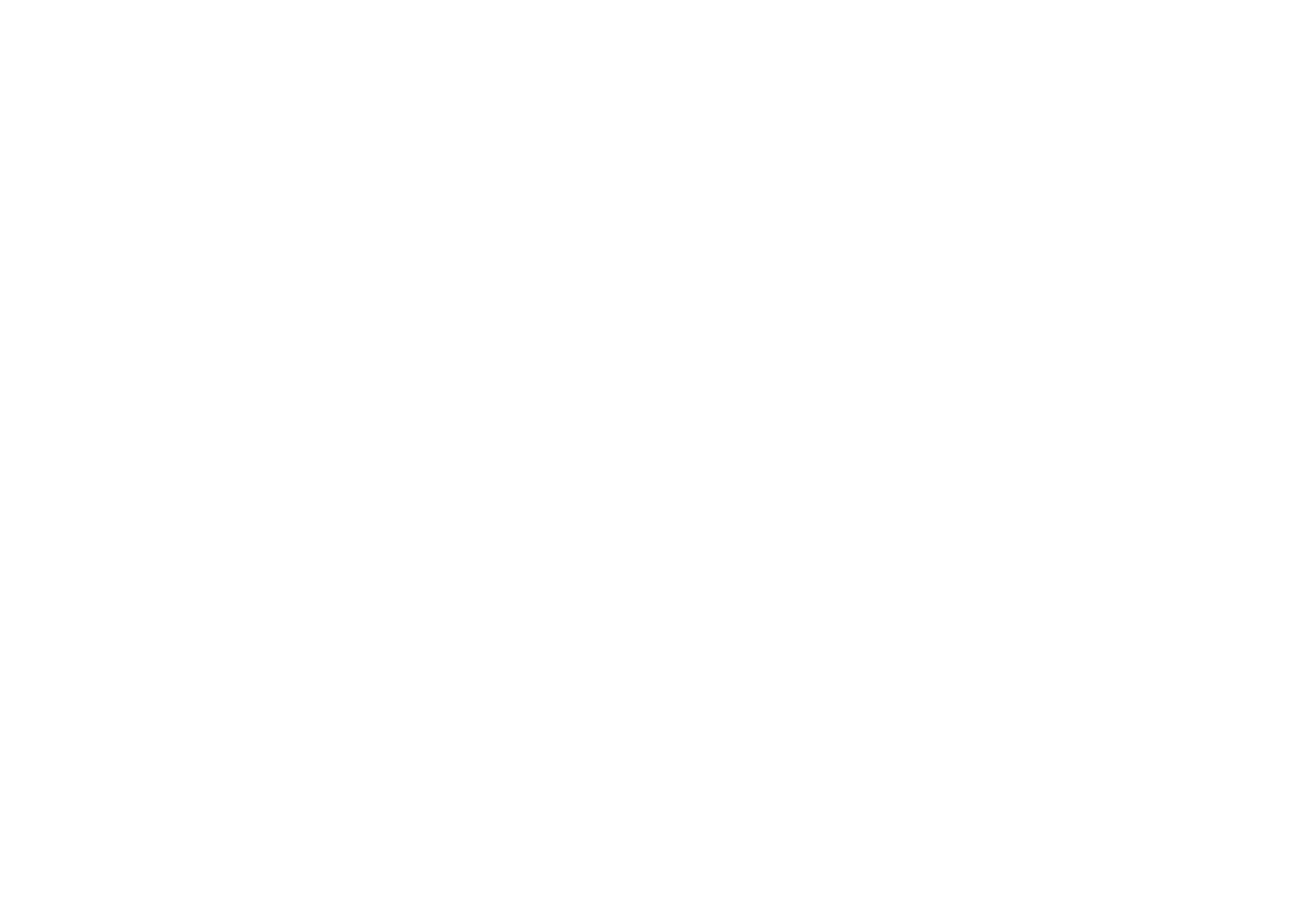
Step 5. After refreshing your page, more tabs will appear to customize the widget. You can connect your Google account. In this case, all documents generated with the widget will be saved to your Google Drive.
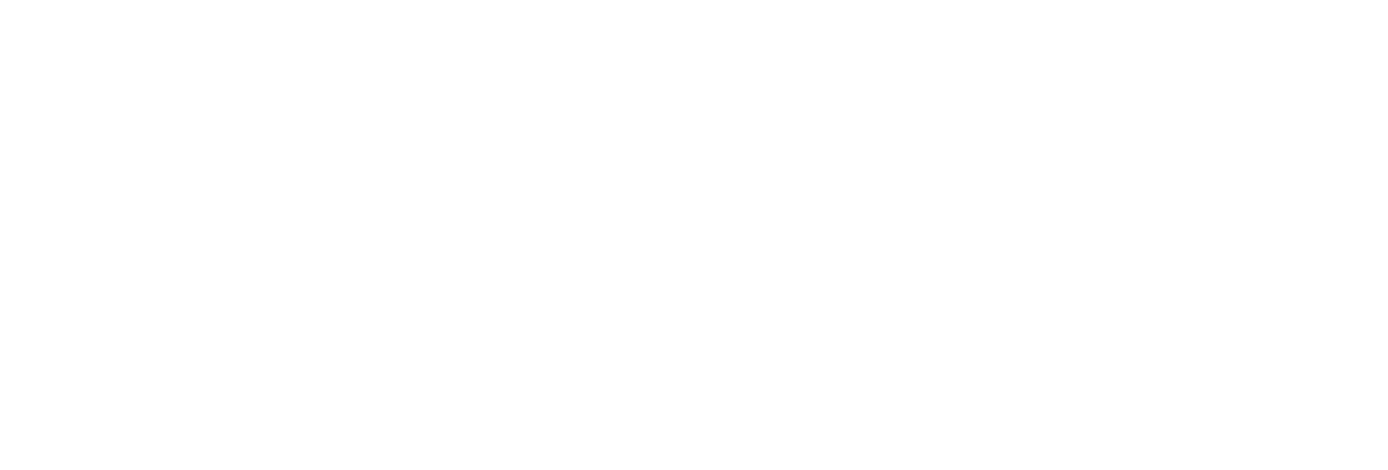
The settings for forming the documents themselves are also located in the "Settings". Scroll down to the "Documents" subsection that appeared there after the widget installation.
Click on "Documents", so it will open a window where you can customize the widget configurations.
Here you can see seven tabs:
Registry, Templates, Types, Images, Tables, Variables, Settings.
In each of these tabs you need to set custom parameters for the widget to work effectively for you. Let's take a look at each section.
Click on "Documents", so it will open a window where you can customize the widget configurations.
Here you can see seven tabs:
Registry, Templates, Types, Images, Tables, Variables, Settings.
In each of these tabs you need to set custom parameters for the widget to work effectively for you. Let's take a look at each section.
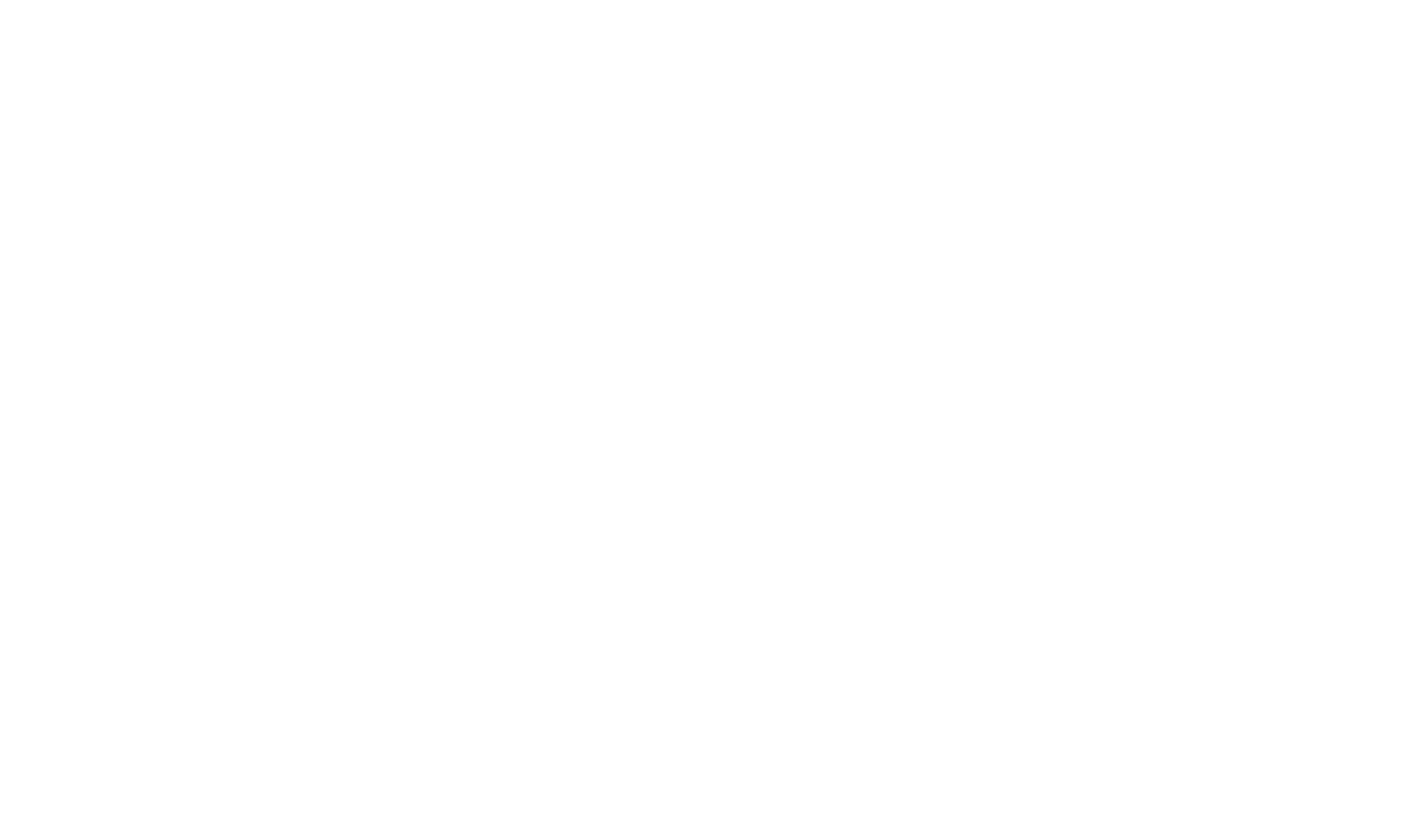
Registry
The registry is a valuable tool for quickly locating specific documents generated using the widget.
In the "Search" area, you can enter keywords to locate the desired document. You have the flexibility to sort documents by date, templates, types, and users. Additionally, you can select the number of entries to be displayed per page. Once you've chosen the sorting parameters you need, simply click the "Search" button.
The registry is a valuable tool for quickly locating specific documents generated using the widget.
In the "Search" area, you can enter keywords to locate the desired document. You have the flexibility to sort documents by date, templates, types, and users. Additionally, you can select the number of entries to be displayed per page. Once you've chosen the sorting parameters you need, simply click the "Search" button.
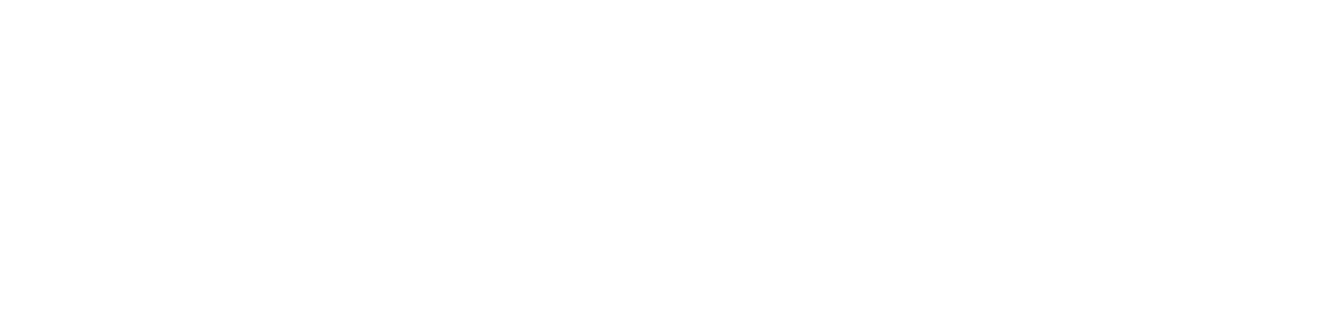
Within this section, you'll find a table that includes details such as the date of document generation, the document number as per the counter, document name, a link to the lead associated with the document, document type, the user who created the document, and the sales value associated with the corresponding lead.
Templates
In this tab you can create a template to generate documents that require a standard unified format.
You can perform the following actions with an existing template:
In this tab you can create a template to generate documents that require a standard unified format.
You can perform the following actions with an existing template:
- "Open in Google" - to view or edit the content;
- "Edit" - to make changes in the template settings, e.g. change the name, type, set the access rights, etc.;
- "Make a copy";
- "Delete".
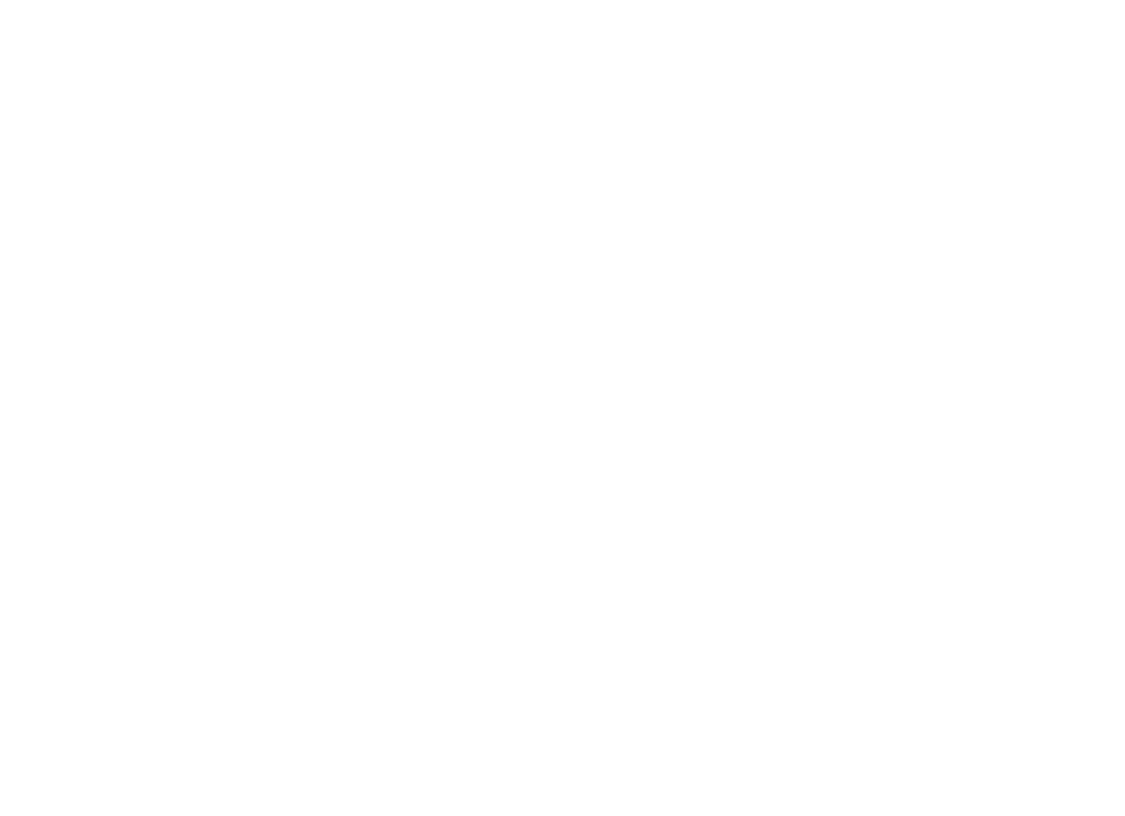
To create a new template, you need to click on the "Create" button. After that a modal window will open for you to fill in the following fields:
- "Template name" - choose a name that will be easy to understand for all users;
- "Name" - the name of the document, which will be generated using this template;
- "Type" - select the template type (more about Types in the next paragraph);
- "Counter" - define the number from which the count of documents created by this template will start. For example, if you want to start counting from 1, you need to enter 0 in this field.
- "Total amount in the report" - if you check this box, the total amount of income can be displayed in the report.
- "System note" - if you check this box, the system note will appear in the feed when a new document will be generated with this template.
- "Available for" - specify who will have access to use the template.
- "Generate PDF file" - alongside the Google Document you will have a PDF version saved in the same folder.
- "Fill in the field after generation" - specify the field into which the widget will insert a link to the generated document or the document's sequential number.
Types
Types allow you to categorize templates and generated documents. For example, you can create the "Lease Agreement" type. Then customize templates "Lease Agreement for legal entities" and "Lease Agreement for individuals". When customizing each template, you can specify a common type for them - "Lease Agreement".
Or create the type "Rental Agreement" not for the templates, but for the documents themselves. And then, when generating documents "Banquet Hall Rental Agreement", "House Rental Agreement", etc., select the "Rental Agreement" type each time.
Types can be edited and deleted. To create a new one, click on the "Create document type" button.
Types allow you to categorize templates and generated documents. For example, you can create the "Lease Agreement" type. Then customize templates "Lease Agreement for legal entities" and "Lease Agreement for individuals". When customizing each template, you can specify a common type for them - "Lease Agreement".
Or create the type "Rental Agreement" not for the templates, but for the documents themselves. And then, when generating documents "Banquet Hall Rental Agreement", "House Rental Agreement", etc., select the "Rental Agreement" type each time.
Types can be edited and deleted. To create a new one, click on the "Create document type" button.
A window will open where you should enter the name of the type and the number from which documents or templates with this type will be counted. The same rule is applied - it should be a number, which is one less than the desired number. Do not forget to save the changes.
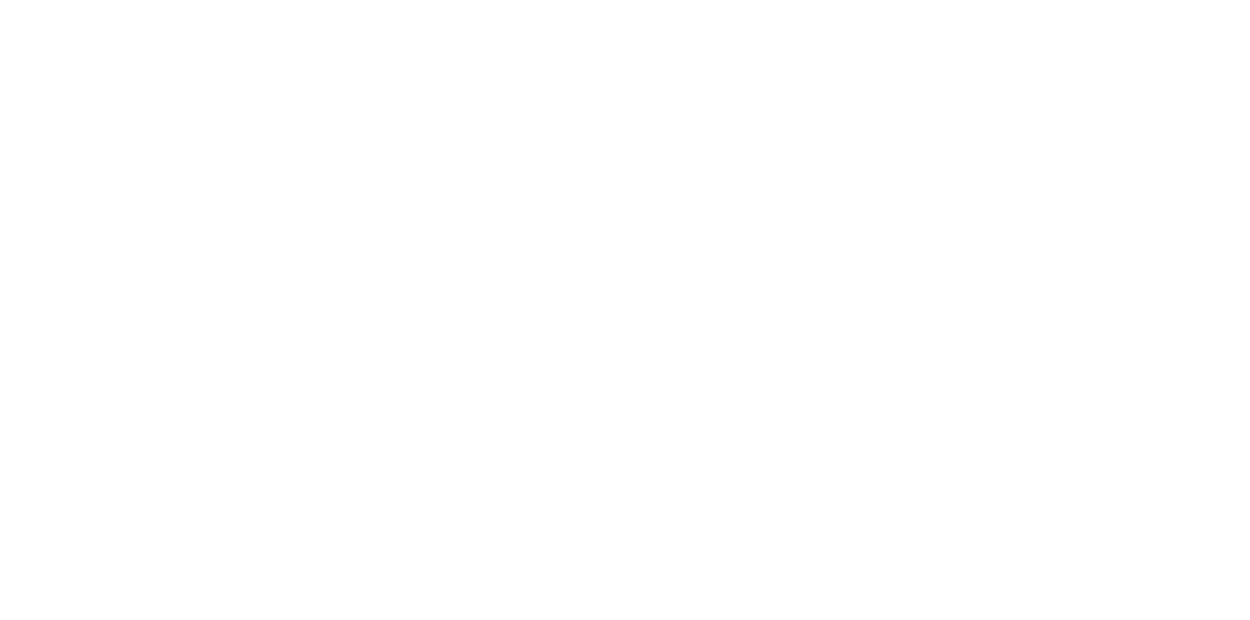
Images
You can upload images that will often be used in documents, if necessary. It can be, for example, a company logo, a seal and a signature. To add an image, click on the "Add image" button.
You can upload images that will often be used in documents, if necessary. It can be, for example, a company logo, a seal and a signature. To add an image, click on the "Add image" button.
A window will open. You need to enter a coherent name for the image, add a small description and insert a link to the image or upload it from your device. Also save the changes.
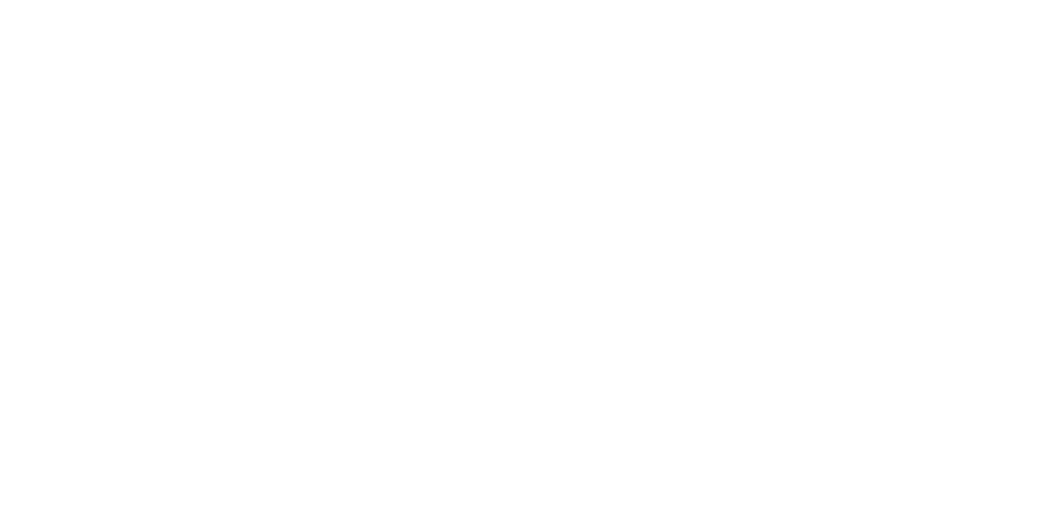
Tables
If there is a need to use tables in your documents, create them in advance in a special section. Click "Add table".
Enter a title and description and then select the list that will be inserted into your documents as a table. Click "Save".
If there is a need to use tables in your documents, create them in advance in a special section. Click "Add table".
Enter a title and description and then select the list that will be inserted into your documents as a table. Click "Save".
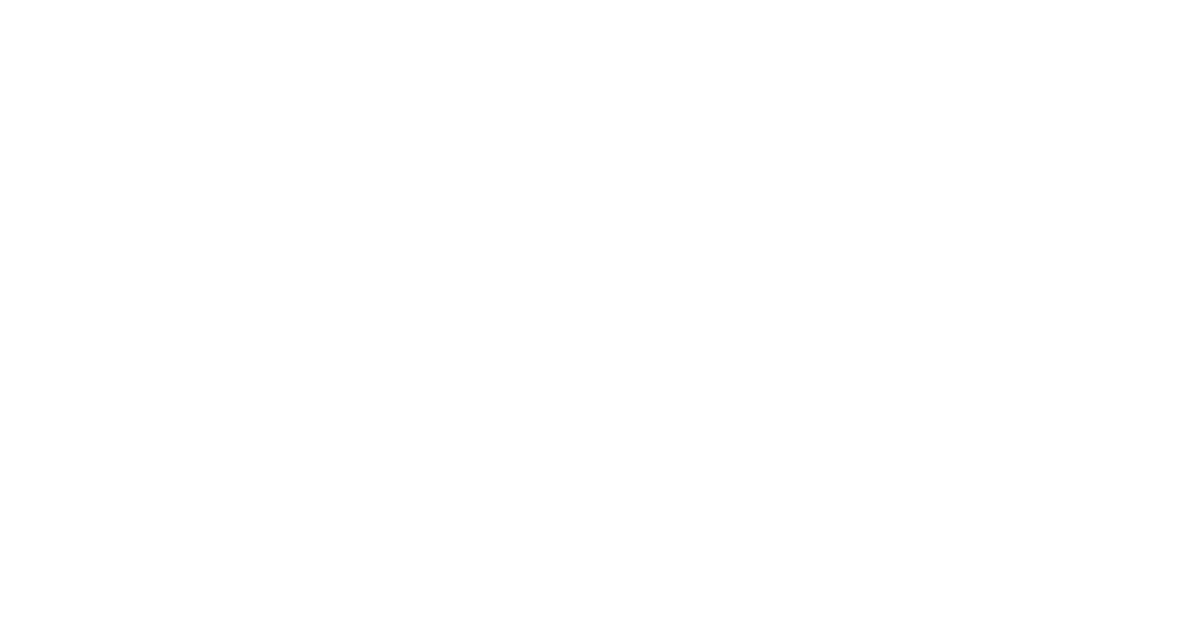
The list for the table, if there is none, must be prepared in advance, all columns must be set up. Then you can select certain columns you want to use in the table.
You can do this by clicking on the "Actions" button opposite the created table and then on "Table properties".
You can do this by clicking on the "Actions" button opposite the created table and then on "Table properties".
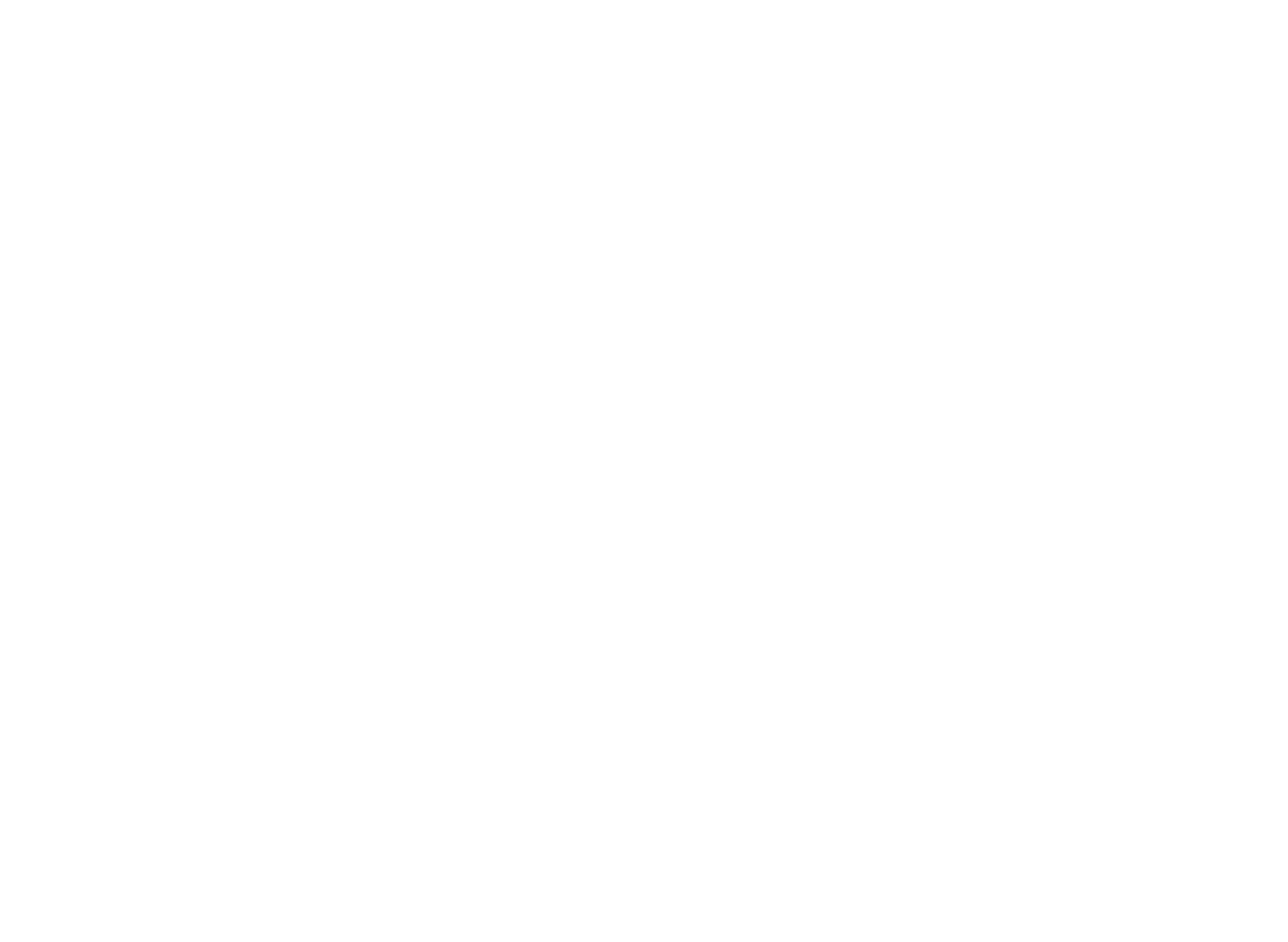
If you click on "Table properties", a window like this will open.
Within this window, you can configure the display of the "header" and "footer" of the table. The "Header" of the table typically represents the first row, where column names are usually listed. Conversely, the "Footer" usually contains summary rows with calculated totals. To include the "header" or "footer", simply check the corresponding checkboxes.
By default, when working with tables, the widget adds two additional columns: "No." and "Quantity." These columns are added automatically because tables are often used for managing lists of products. "No." helps keep track of item numbers in the list, while "Quantity" is used to specify the number of items. In the section that follows, we will explain how to work with lists of products. If you require a product list format without specifying quantities, you have the option to remove these two columns.
Within this window, you can configure the display of the "header" and "footer" of the table. The "Header" of the table typically represents the first row, where column names are usually listed. Conversely, the "Footer" usually contains summary rows with calculated totals. To include the "header" or "footer", simply check the corresponding checkboxes.
By default, when working with tables, the widget adds two additional columns: "No." and "Quantity." These columns are added automatically because tables are often used for managing lists of products. "No." helps keep track of item numbers in the list, while "Quantity" is used to specify the number of items. In the section that follows, we will explain how to work with lists of products. If you require a product list format without specifying quantities, you have the option to remove these two columns.
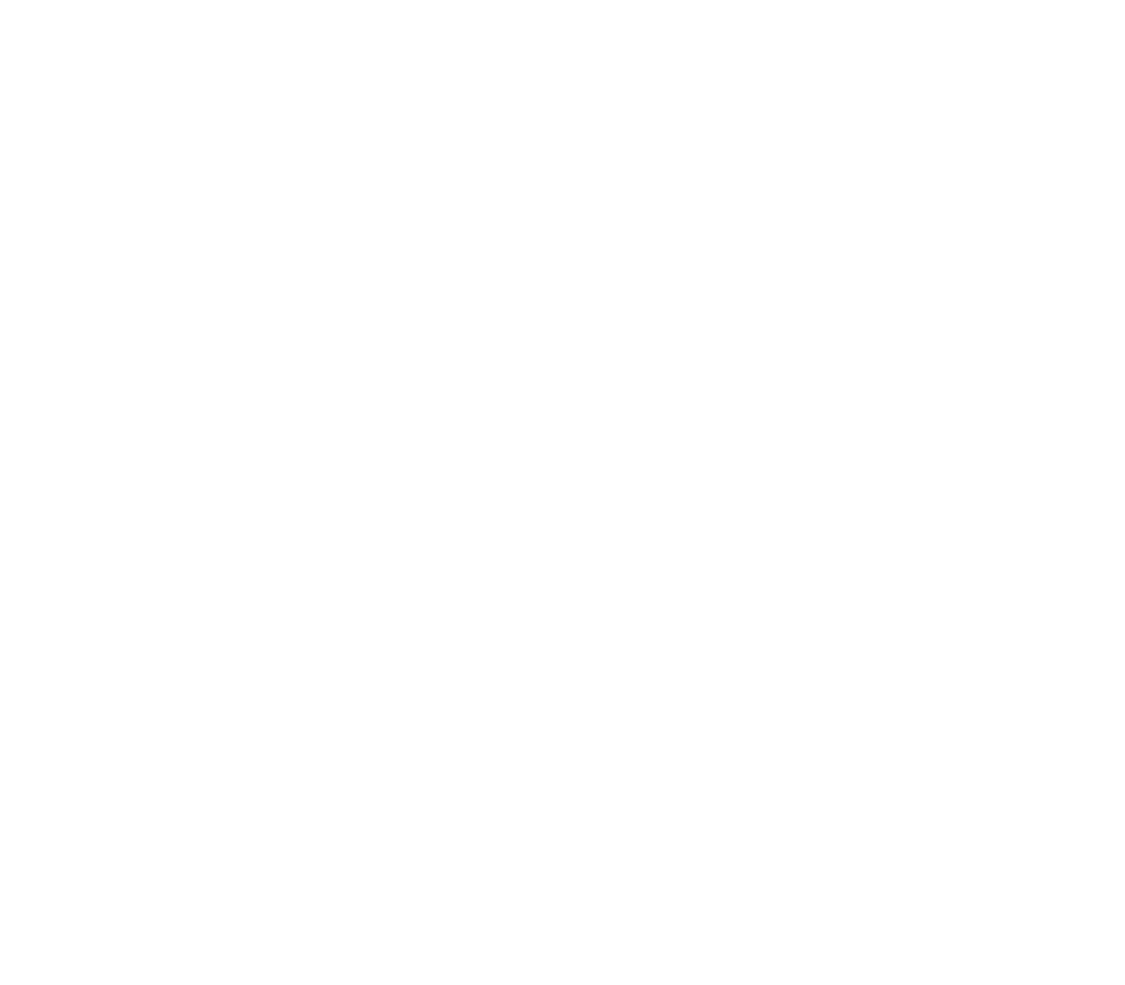
To do this, click on the column name and its settings will open.
There is a "Delete" option at the bottom right. Here you can also change the name, insert the required variable, enter the footer text (for example, for the first column it can be "Total"), select the column width and alignment. Then the changes should be saved.
There is a "Delete" option at the bottom right. Here you can also change the name, insert the required variable, enter the footer text (for example, for the first column it can be "Total"), select the column width and alignment. Then the changes should be saved.
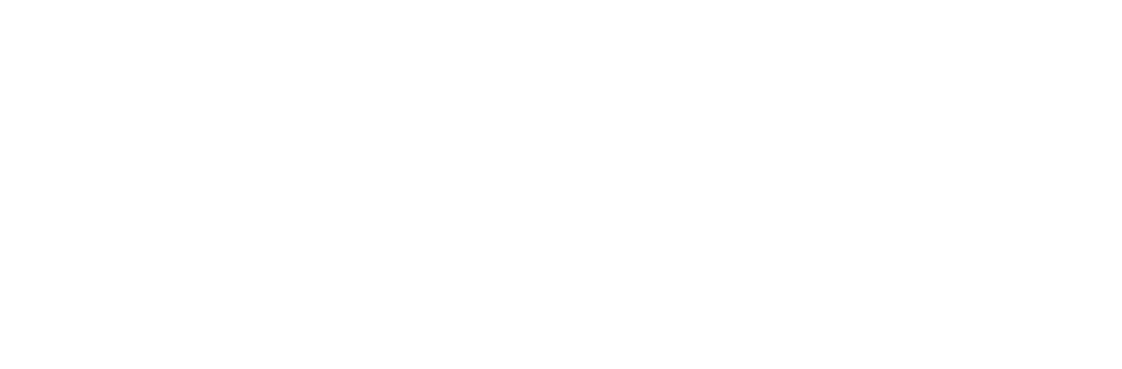
If you need to add additional columns, you should click on the "Add column" button. After that, set up the new column. Variables can be found here.
After saving all changes, close the window and return to the "Tables" section. Here you need to copy the table variable by a single left-click on it and paste it into the template.
After saving all changes, close the window and return to the "Tables" section. Here you need to copy the table variable by a single left-click on it and paste it into the template.
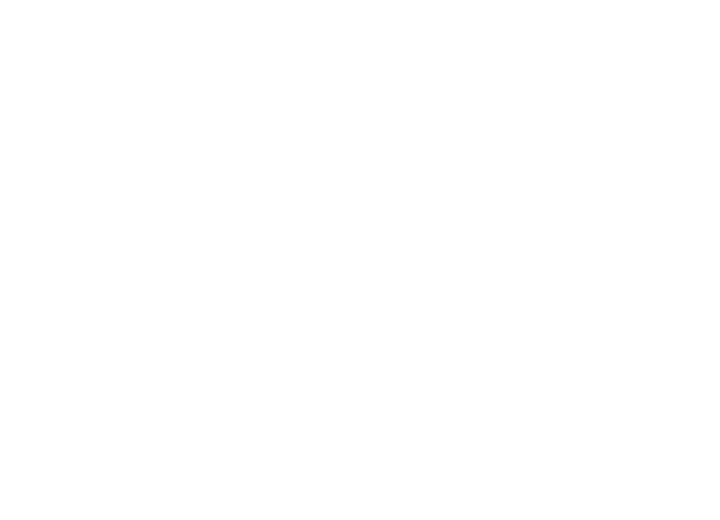
In the template, the variable needs to be inserted into the text, as shown in the screenshot.
How to add items into the table to form a document for a particular lead is described below.
How to add items into the table to form a document for a particular lead is described below.
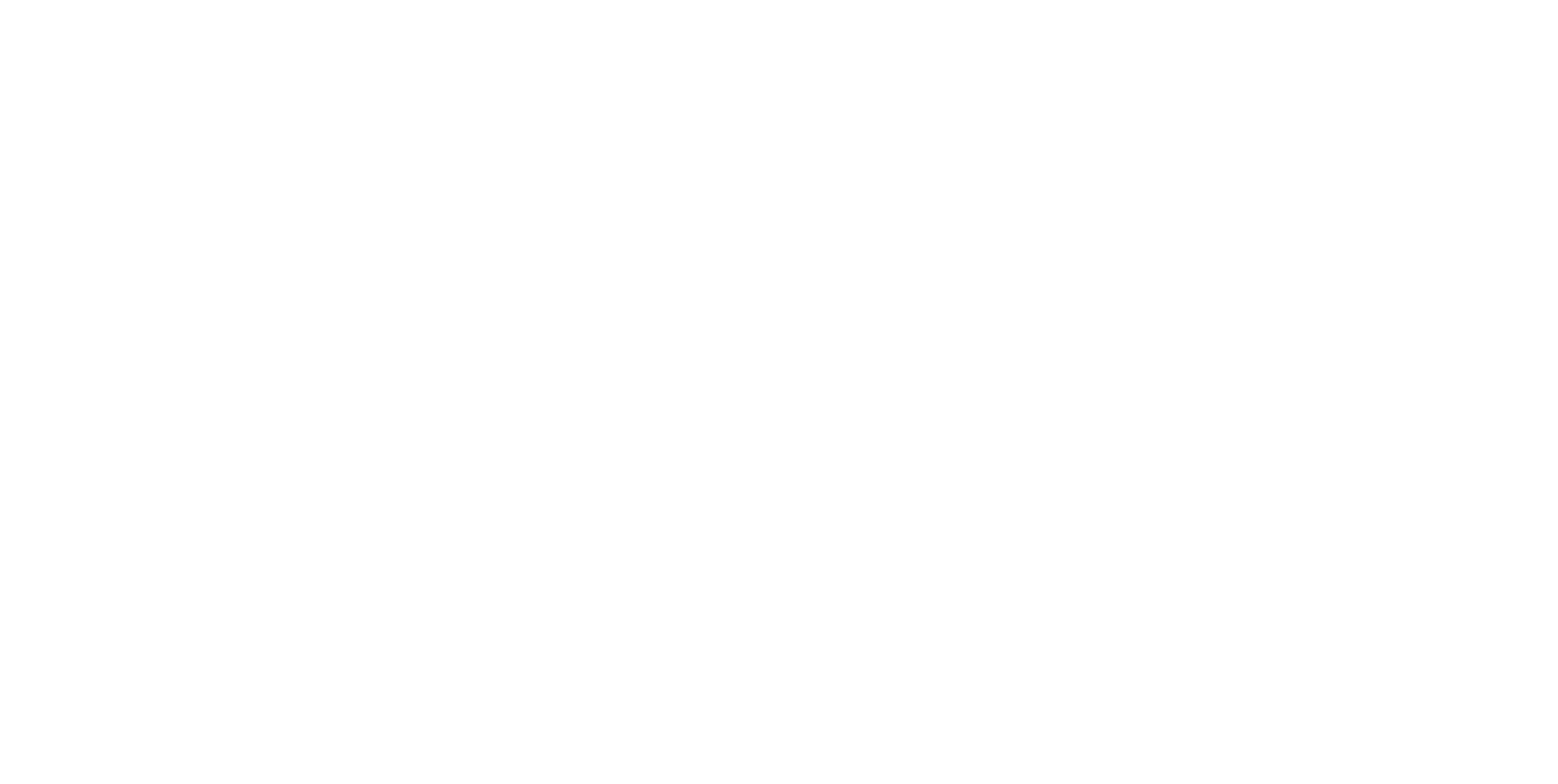
Variables
This function is described in detail below.
This function is described in detail below.
Settings
Within this section, you can configure a global counter for all documents generated by the widget. In the designated field, insert a number that is one less than the starting count you desire. For instance, if you want counting to begin at 1, insert 0 in the field.
You can also enable the use of a product list here. This feature is essential when you need to insert tables containing product details, quantities, totals, and more into documents. You can choose a default product list or create your custom product lists.
Additionally, you have the option to add your own units of measurement, such as kilograms, kilometers, or cubic meters. To do so, click the "Add" button and save the newly entered unit.
Within this section, you can configure a global counter for all documents generated by the widget. In the designated field, insert a number that is one less than the starting count you desire. For instance, if you want counting to begin at 1, insert 0 in the field.
You can also enable the use of a product list here. This feature is essential when you need to insert tables containing product details, quantities, totals, and more into documents. You can choose a default product list or create your custom product lists.
Additionally, you have the option to add your own units of measurement, such as kilograms, kilometers, or cubic meters. To do so, click the "Add" button and save the newly entered unit.
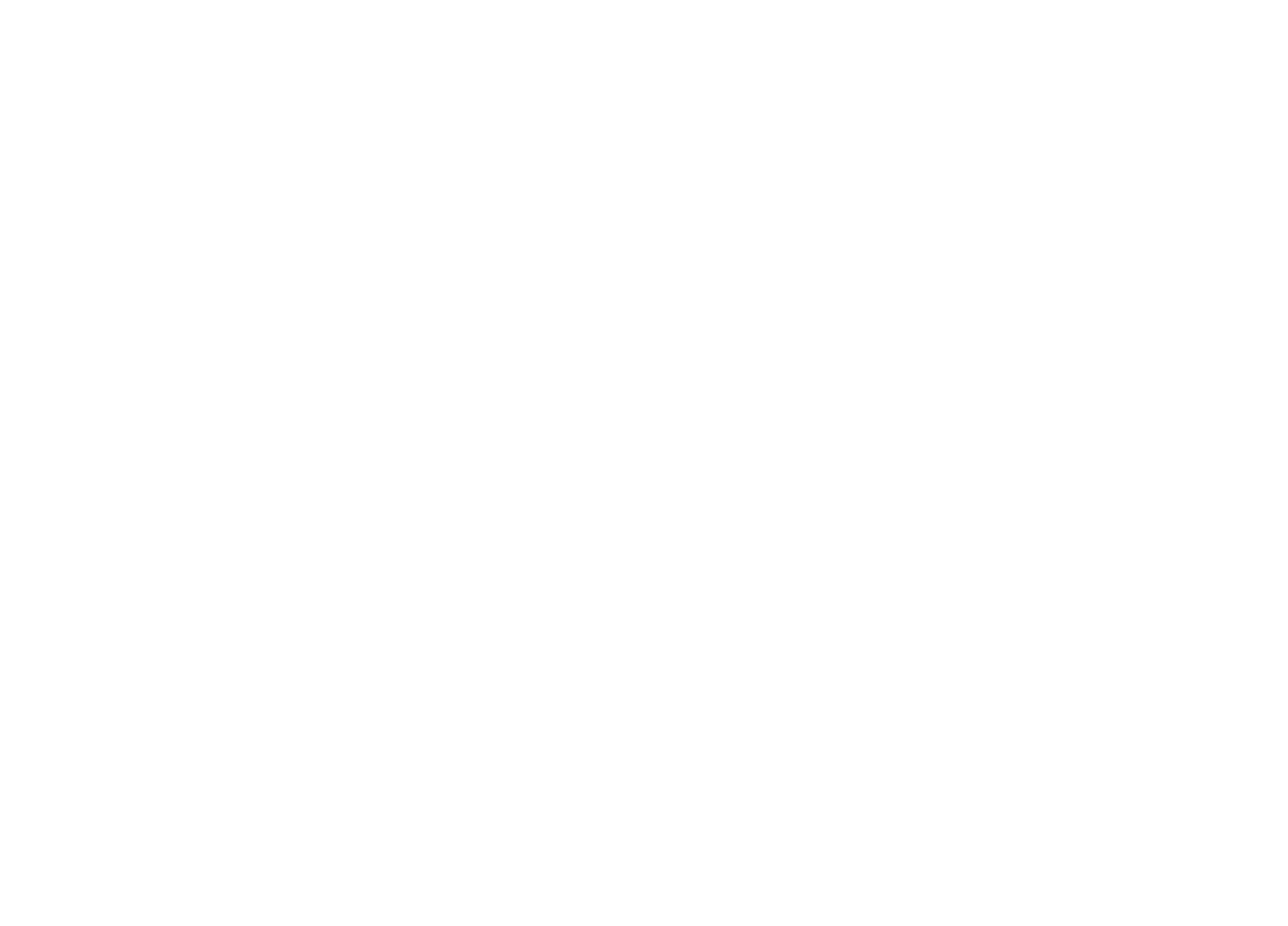
How to generate a document
Go to the lead card and find the "Documents via Komanda F5" tab.
Go to it and click "Create". A modal window will open, in which you select a template for generating a document. It is possible to select several templates to generate all the required documents at once. Click "Generate".
Go to it and click "Create". A modal window will open, in which you select a template for generating a document. It is possible to select several templates to generate all the required documents at once. Click "Generate".
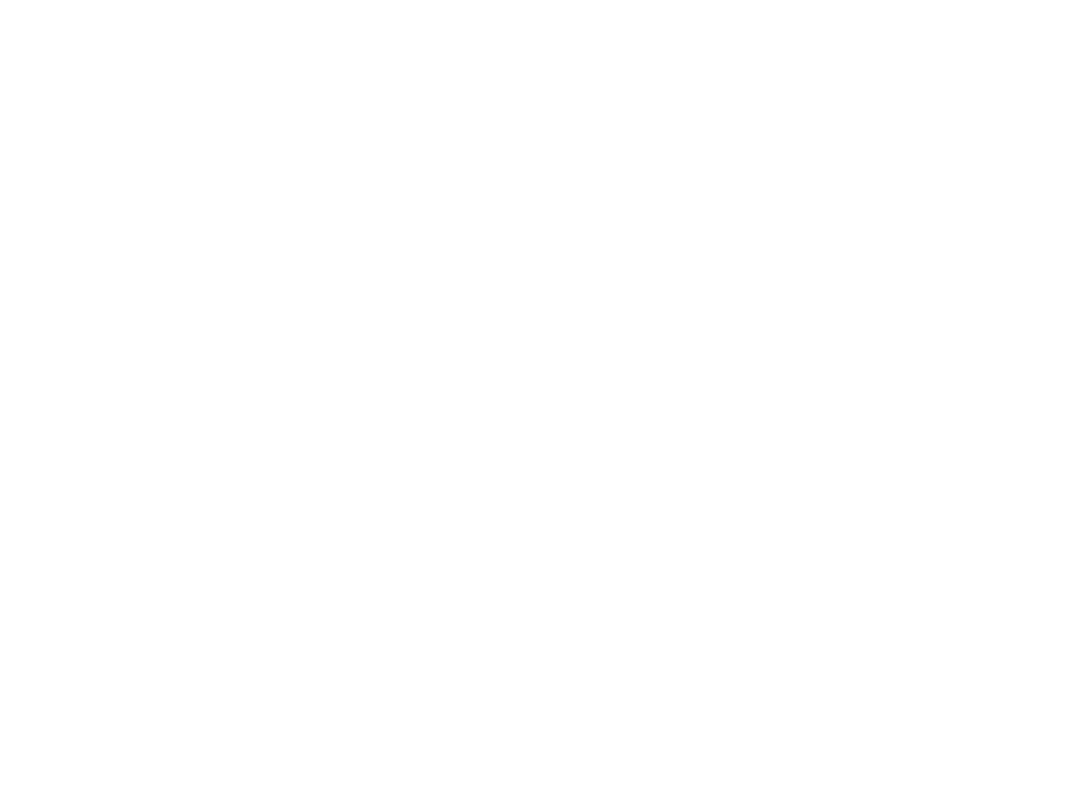
Once initiated, the document will be created within a couple of seconds, and the finished document will appear in the same section. You can always access it here, review its contents, and make any necessary corrections. Generated documents are also accessible within the contact and company cards that are associated with the lead.
You have the option to select multiple generated documents simultaneously. After selecting them, click on "Selected" and choose from various actions. You can send them using the "Mailer" widget or download them as an archive. The widget provides the flexibility to select the download format: DOCX or PDF.
You have the option to select multiple generated documents simultaneously. After selecting them, click on "Selected" and choose from various actions. You can send them using the "Mailer" widget or download them as an archive. The widget provides the flexibility to select the download format: DOCX or PDF.
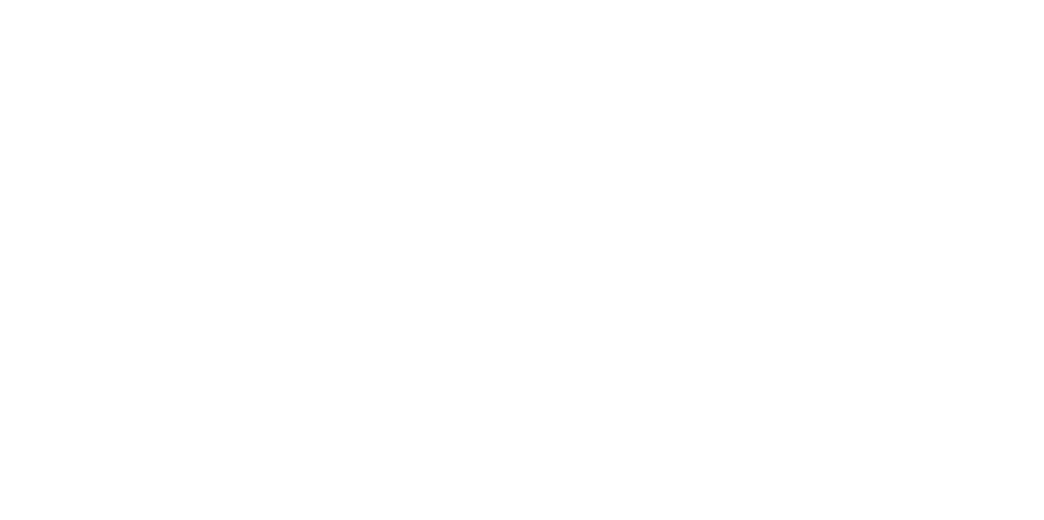
Working with the lists of products
If you need to insert a table with products into the document template, you need to configure settings in advance.
Case #1.
If you use the list of goods, which is available in Kommo by default.
If you use the list of goods, which is available in Kommo by default.
First you need to create a table in the "Tables" section of the widget: enter a name, optionally a description, be sure to select the "Own list" option in the "List" field, save changes. Next, in "Table Properties" customize the desired table view.
At the top right, there is a special button that will open a screen with the list of variables - {...}. Here you can also find variable modifiers that allow you to change the variable. Or you can find the list of variables on our website.
At the top right, there is a special button that will open a screen with the list of variables - {...}. Here you can also find variable modifiers that allow you to change the variable. Or you can find the list of variables on our website.
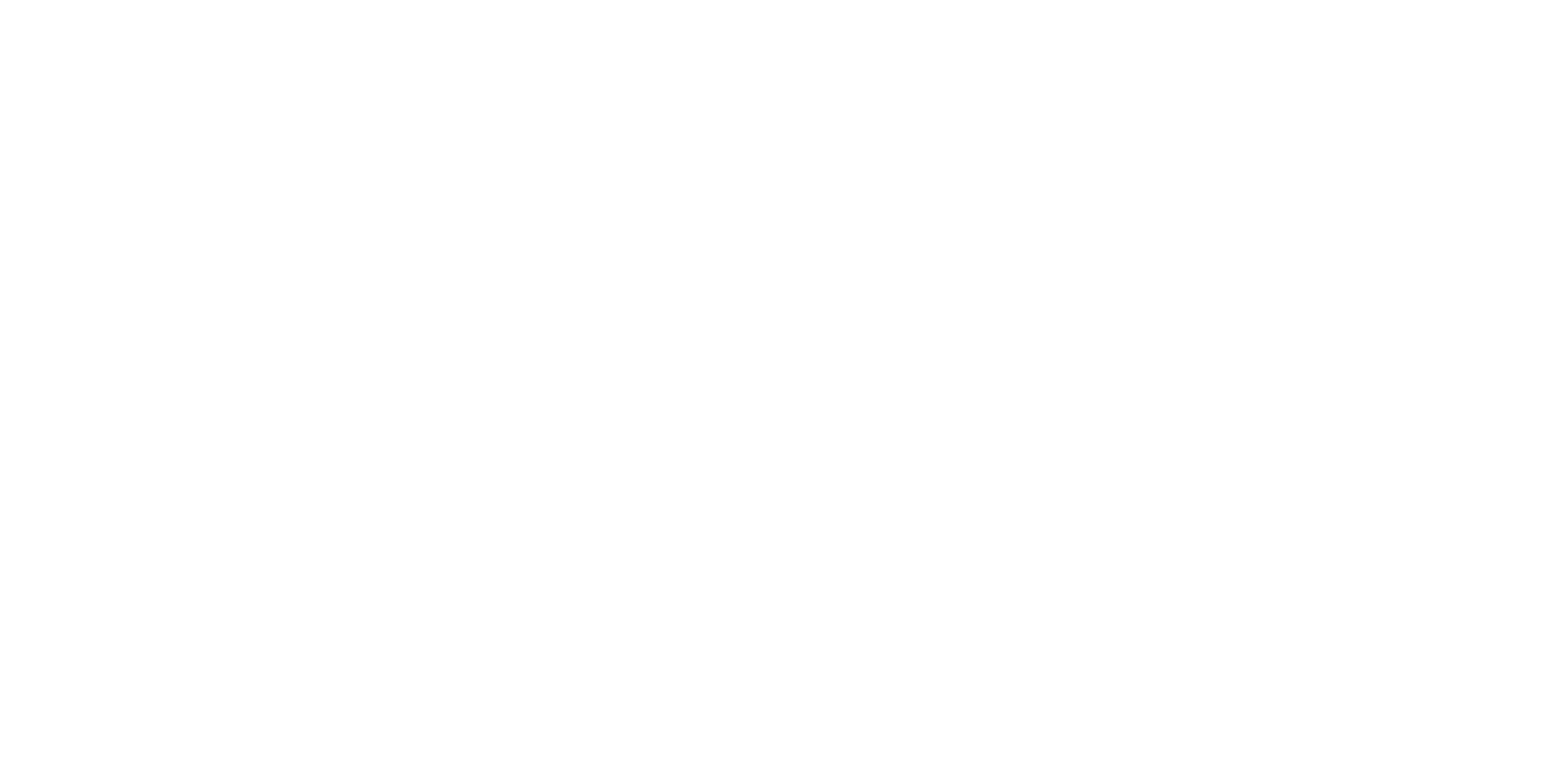
After saving all changes, the table should be added into the template. To insert it, you should copy the table variable and paste it to the page where you want it to be. The table variable can be found in the "Tables" section.
As a reminder, you only need to left-click on a variable to copy it.
As a reminder, you only need to left-click on a variable to copy it.
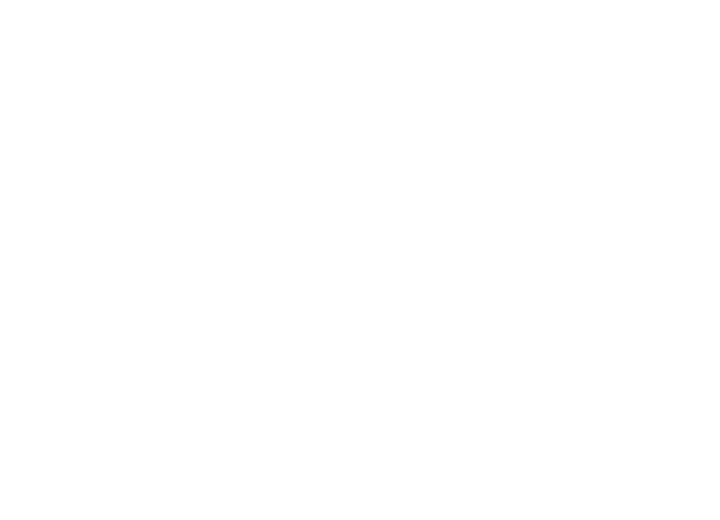
Wait until the Google Doc is saved. Then go to the lead card and find the "Documents via Komanda F5" tab. In this section, click on the "Products" button.
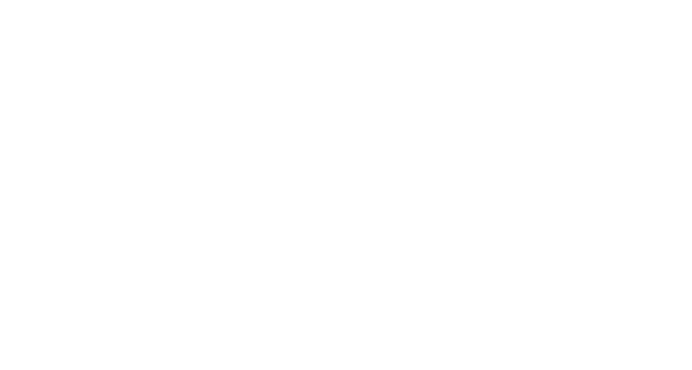
In the appeared window you need to either select the items that are in the default "Products" list or add new ones manually. Be sure to indicate the price and press Enter to insert a newly created item, and then start typing the next one.
After entering all the goods and their characteristics, you should press "Save" and close the window.
After entering all the goods and their characteristics, you should press "Save" and close the window.
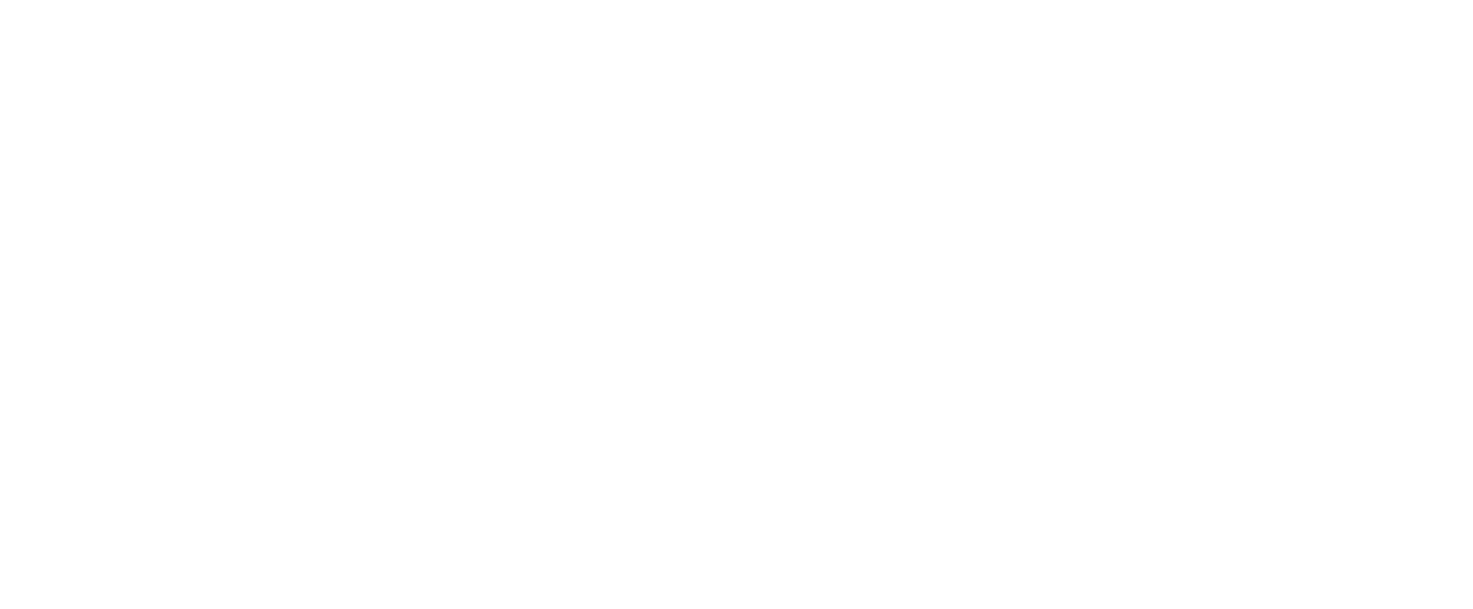
Now let's generate a document using the template with the "Own list" option in the table settings. This is what we get.
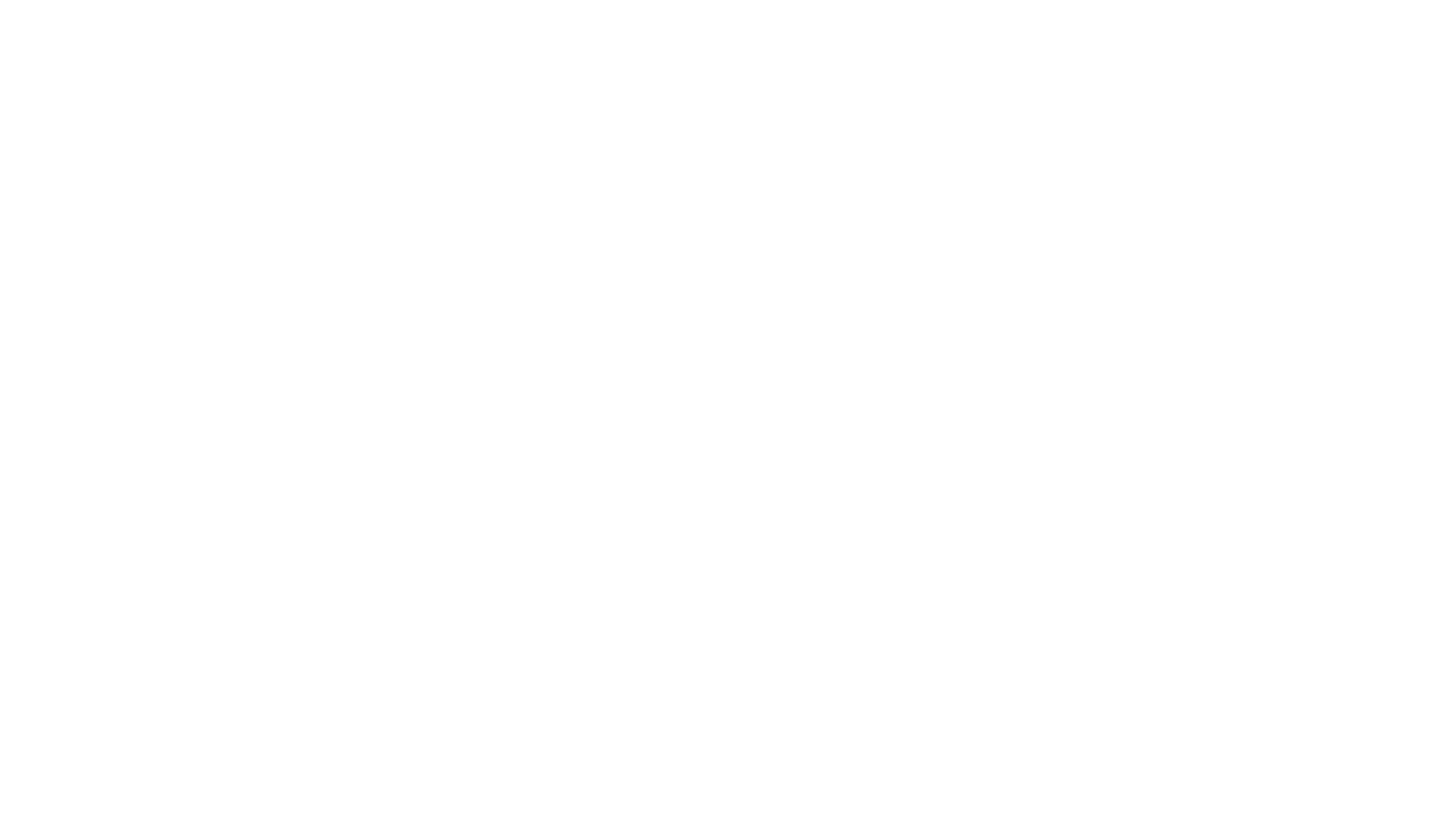
Case #2.
If you need to use the list of products that you have created yourself in Kommo.
If you need to use the list of products that you have created yourself in Kommo.
First, you need to create and fill in a new list of products. This can be done in the Kommo account in the "Lists" section. For example, let's name the new list "Test".
Then in the "Tables" section of the widget settings you need to add a table: enter a name, optionally a description, select the "Test" option in the "List" field, and save the changes. Then in "Table Properties" customize the desired table view. Also copy the table variable and paste it into the document template.
Then you need to go to the lead card and select specific products from the already created list. There are 2 ways this can be done.
Then in the "Tables" section of the widget settings you need to add a table: enter a name, optionally a description, select the "Test" option in the "List" field, and save the changes. Then in "Table Properties" customize the desired table view. Also copy the table variable and paste it into the document template.
Then you need to go to the lead card and select specific products from the already created list. There are 2 ways this can be done.
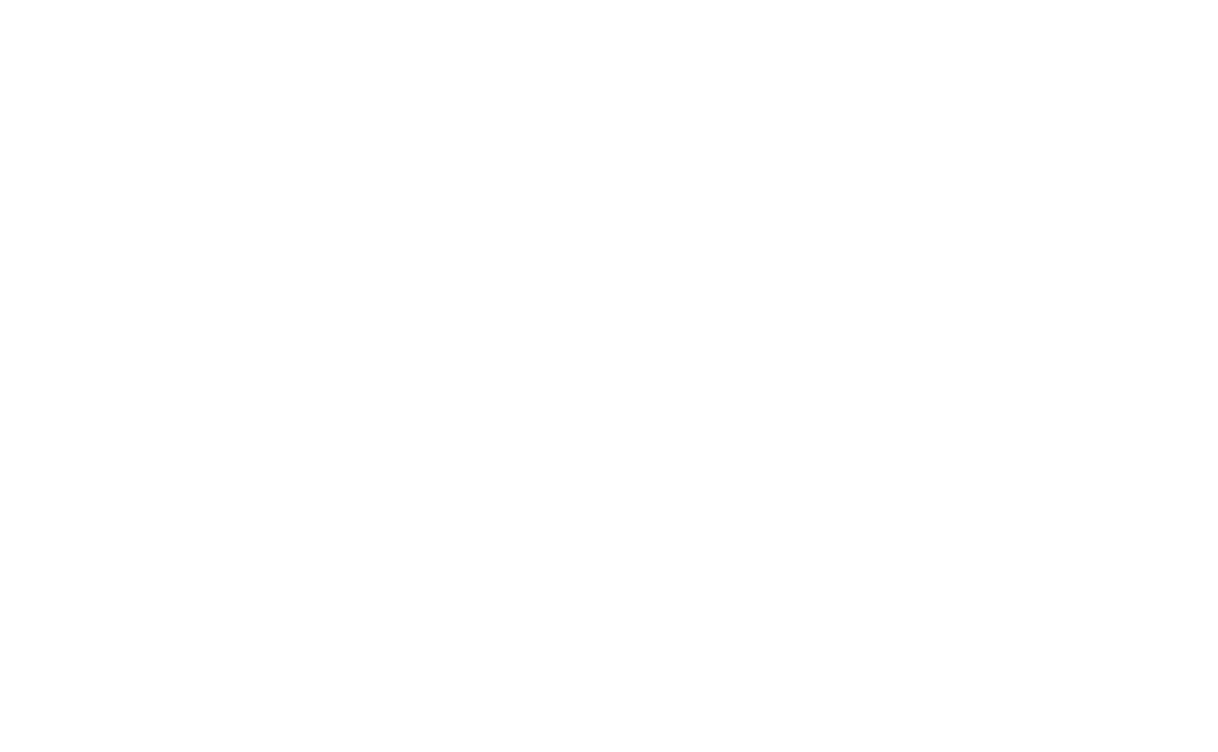
In the first case, you need to add a new tab with the list of products in the lead card.
Click on it and select the products, specifying the quantity.
After that you can generate the document. The table will be filled in.
This method is suitable if there is no need to specify details on discount or VAT.
In the second case, you must first change the default list of products in the "Documents" widget settings. To do this, go to the "Settings" section and select a new list.
Click on it and select the products, specifying the quantity.
After that you can generate the document. The table will be filled in.
This method is suitable if there is no need to specify details on discount or VAT.
In the second case, you must first change the default list of products in the "Documents" widget settings. To do this, go to the "Settings" section and select a new list.
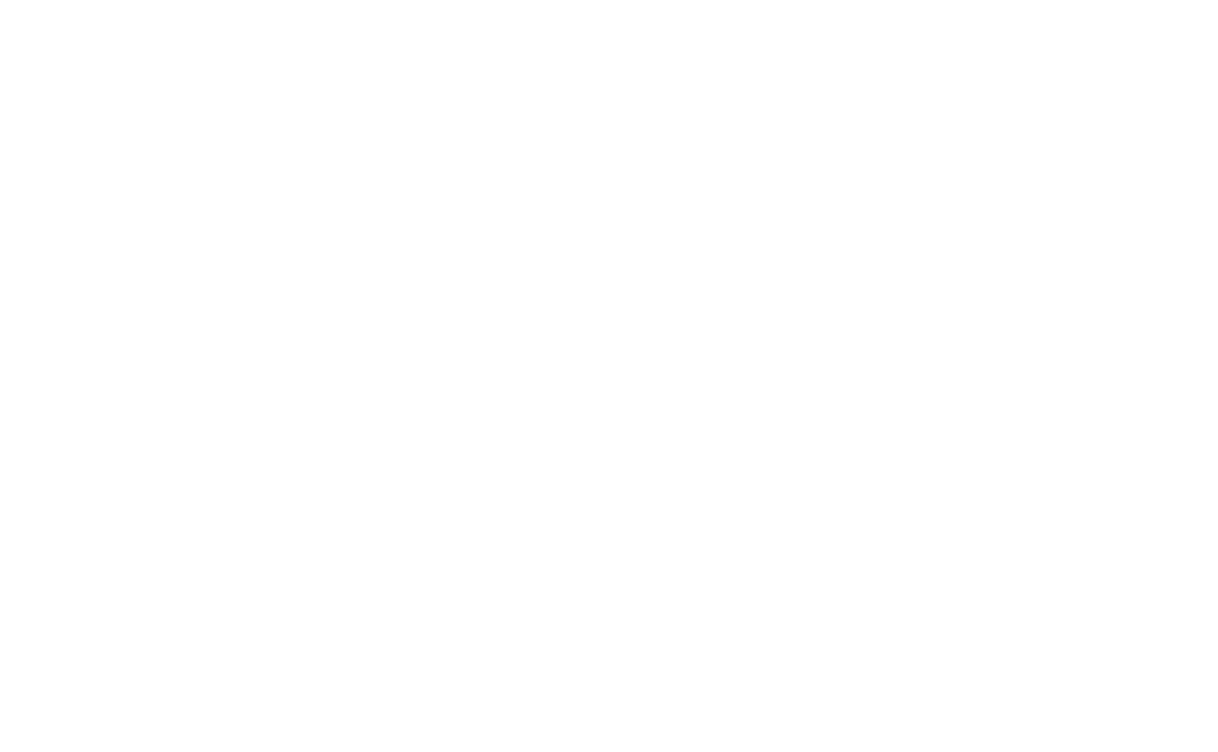
Next, you need to go to the lead card, go to "Documents via Komanda F5" -> "Products" and select the created products there. If necessary, specify the quantity and other characteristics. Save the changes and generate a document using the template.
The second method is suitable if you need to define the discount amount and VAT.
The second method is suitable if you need to define the discount amount and VAT.
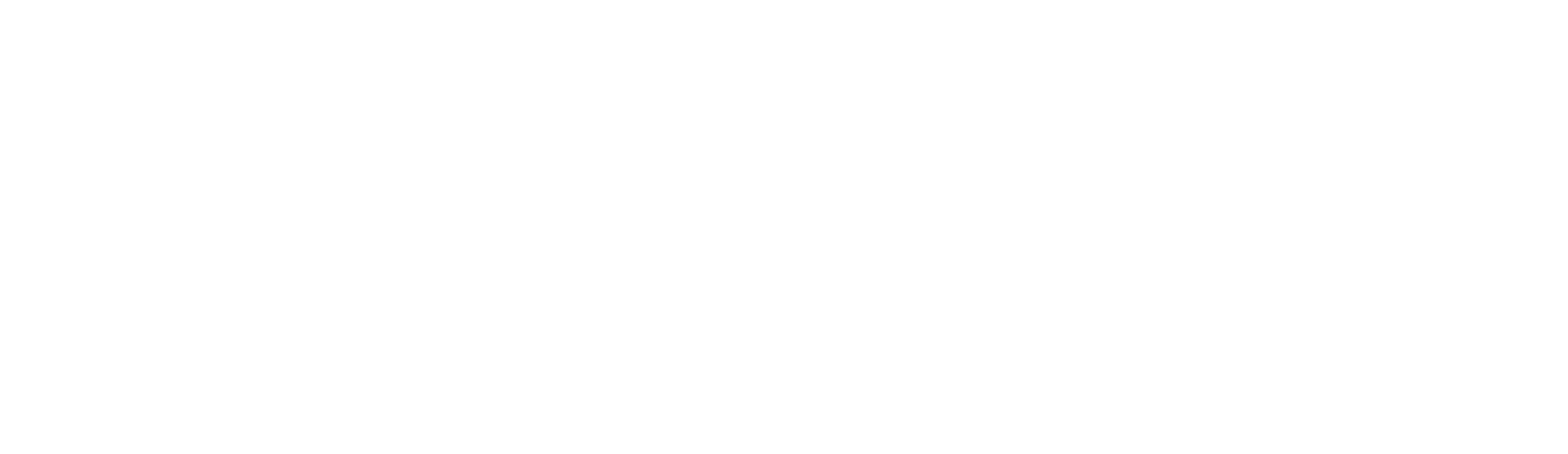
In both cases, the document will already contain the generated table.
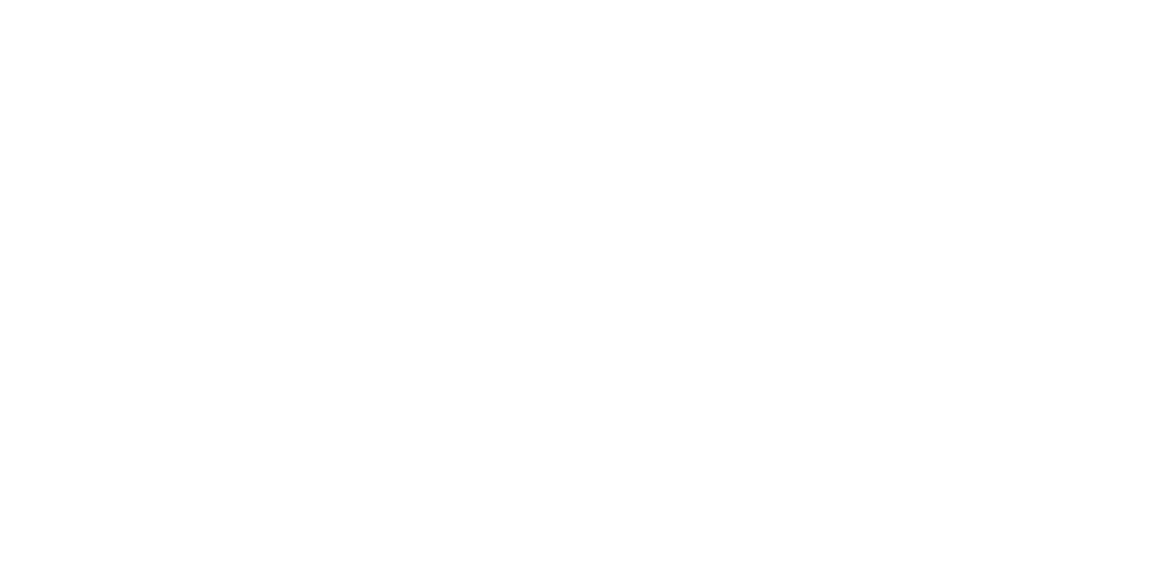
Learn more about variables and how to customize them
The provided text is correct and effectively explains the concept of variables and their use in documents. It provides a clear example of how variables can be used to dynamically insert text based on specific conditions, enhancing the flexibility of document generation.
The provided text is correct and effectively explains the capability to create complex variables containing simple ones within a document generation system. This feature simplifies the process by allowing users to manage and insert shorter, more manageable complex variables instead of lengthy ones with multiple formulas and characters. It provides a clear understanding of the benefits of this function.
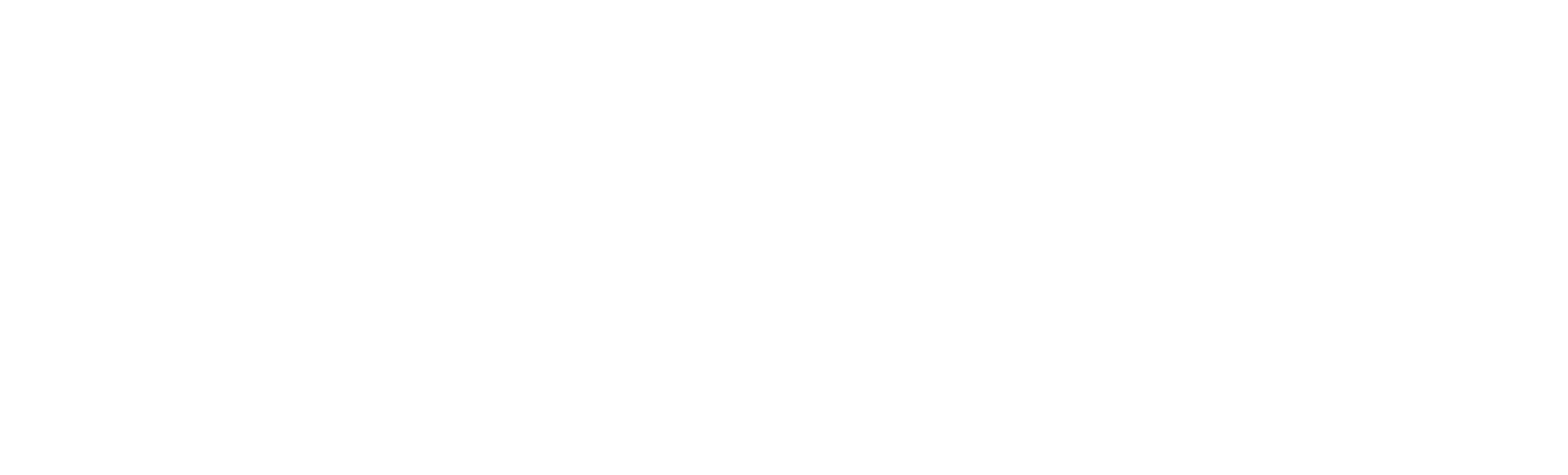
Use the search bar to find the name of the field which variable you need. For example, we need the variable of the field "Sale".
When the "Sale" field is found, we see a variable that corresponds to this field. This variable should be inserted into the document template so that during the document generation the variable is replaced by the field value of a particular lead.
Variables can be found here.
When the "Sale" field is found, we see a variable that corresponds to this field. This variable should be inserted into the document template so that during the document generation the variable is replaced by the field value of a particular lead.
Variables can be found here.
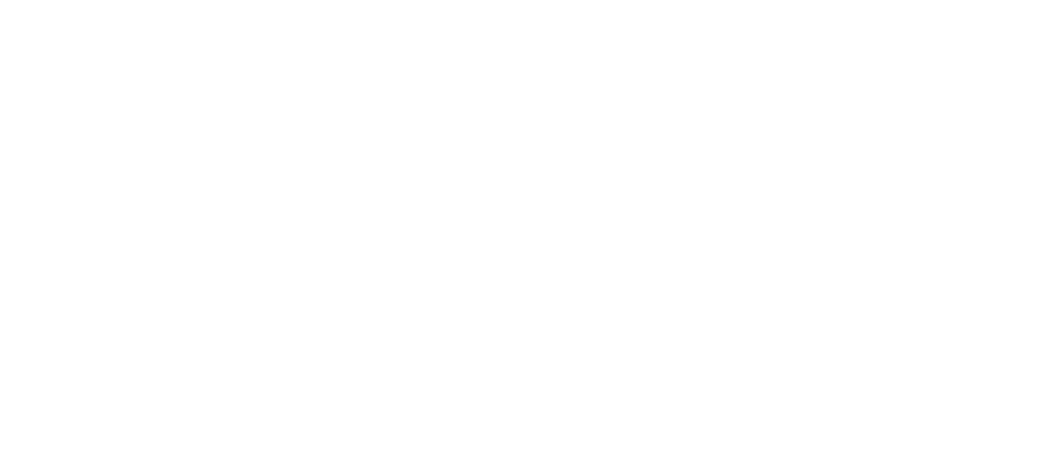
Create a contract template with the variables
A company has the following format for a sales contract.
In order not to manually substitute values for each customer each time, you can add variables to the contract template and the widget will pull the Kommo field values into the contract.
To do this, create a new template and insert the text of the contract into it. Now we need to set the variables. To do this, click here:
In order not to manually substitute values for each customer each time, you can add variables to the contract template and the widget will pull the Kommo field values into the contract.
To do this, create a new template and insert the text of the contract into it. Now we need to set the variables. To do this, click here:
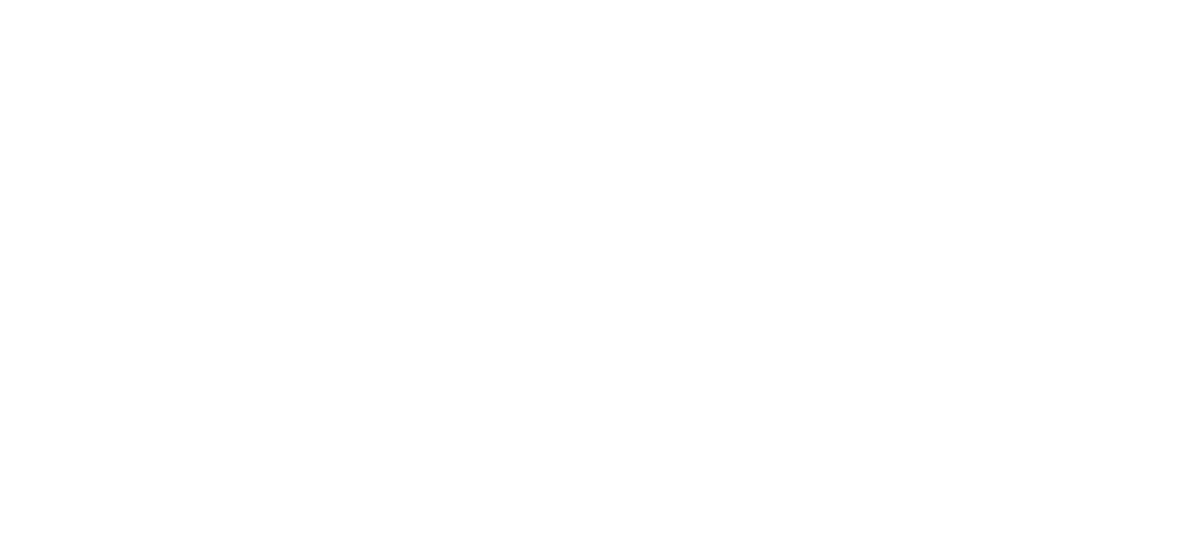
A list of variables and modifiers will open.
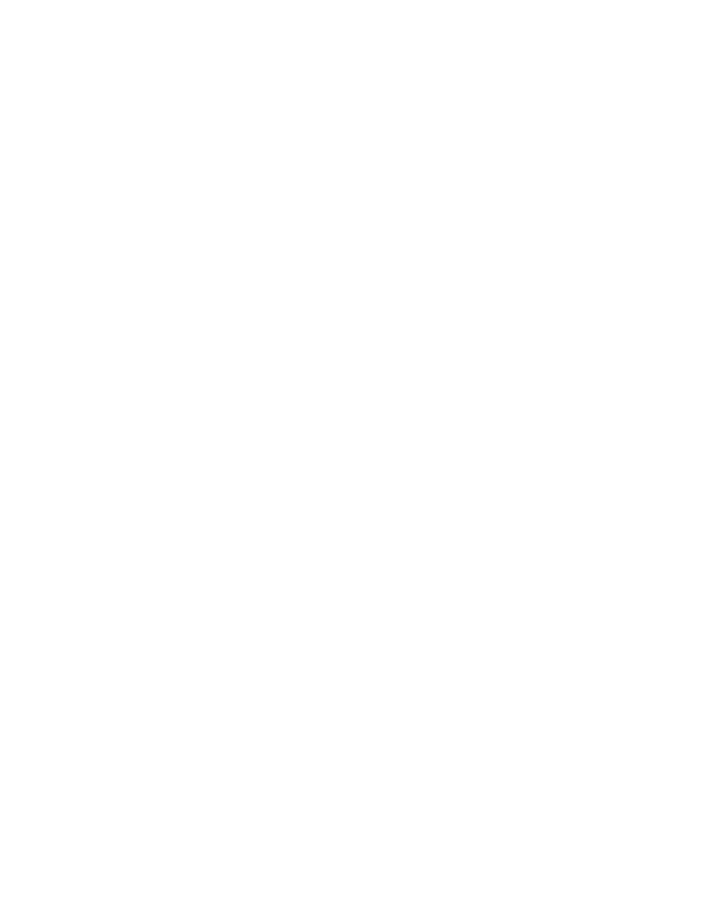
Now for each blank in the contract where you want to insert client data, look for a variable, copy and paste it into the document. After arranging all the variables, the template will look like this:
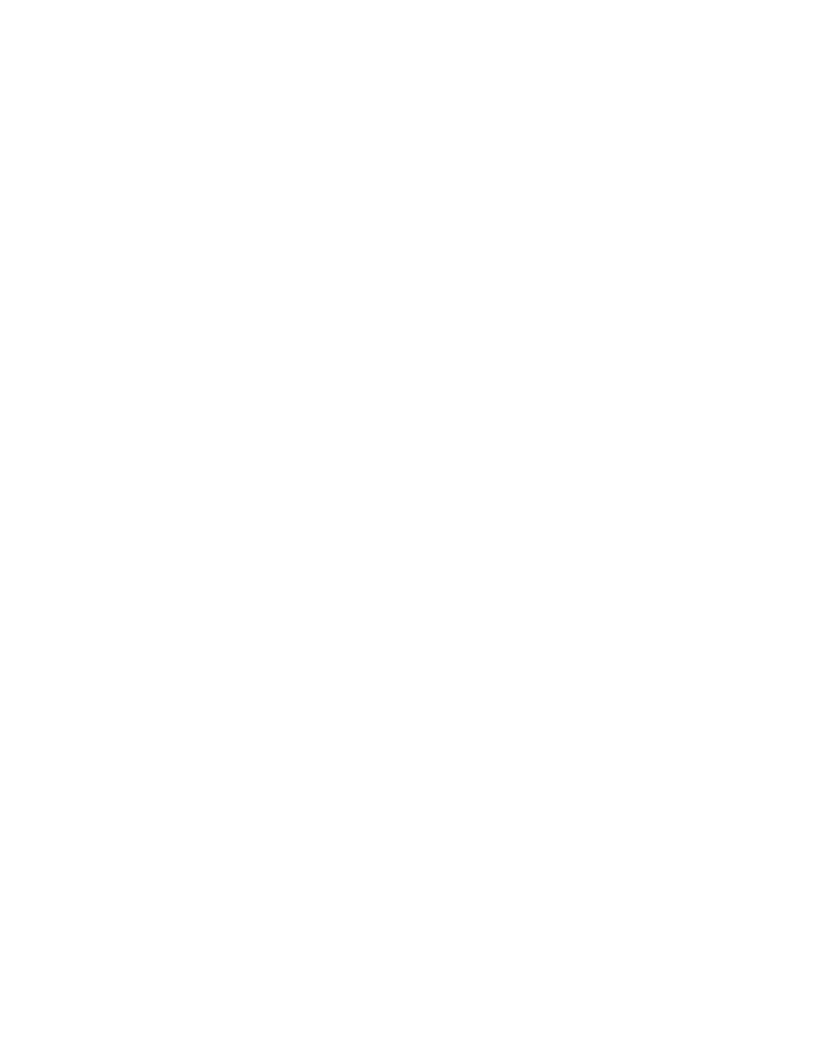
Now let's generate a document using this template. The result is this contract.
All the values from the fields have been inserted. Just make sure that the lead, contact, and company fields are filled with the necessary information. Then the values will be successfully inserted into the document instead of variables.
All the values from the fields have been inserted. Just make sure that the lead, contact, and company fields are filled with the necessary information. Then the values will be successfully inserted into the document instead of variables.
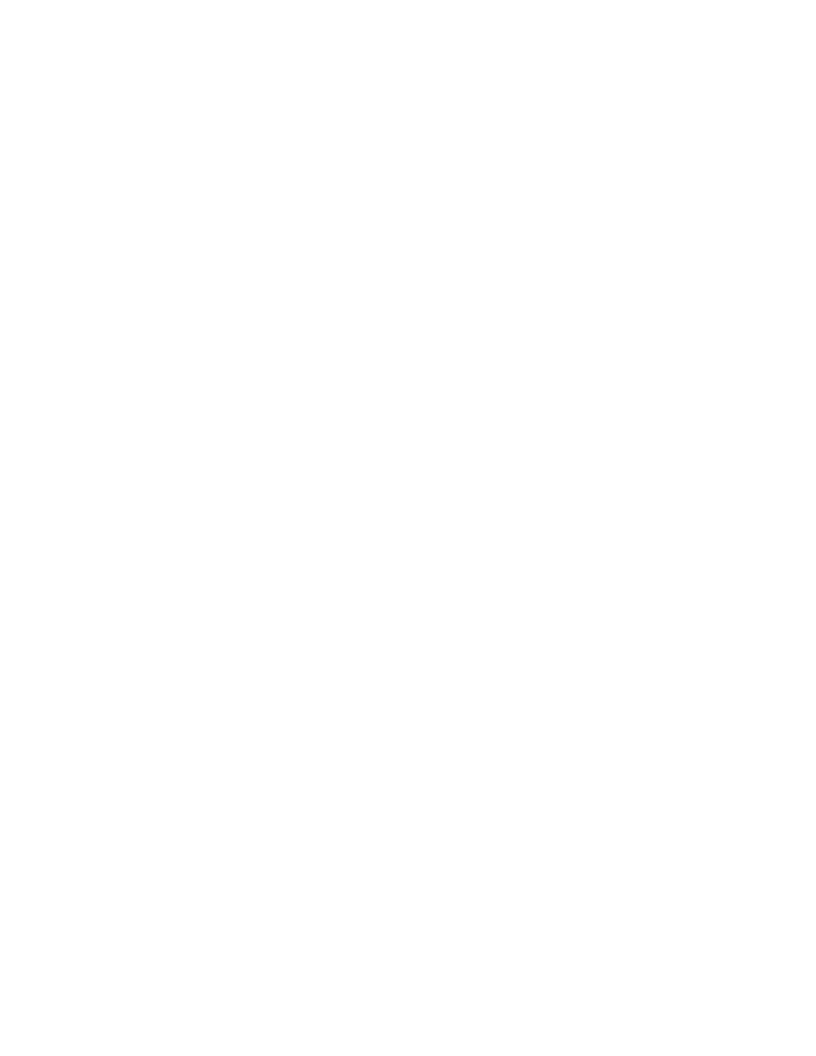
Let's take a look at how to set up a template for auto-generation of an invoice for payment.
First of all, you should set the template parameters. They can be configured the following way.
The red arrow indicates the variable of a particular table. You can take this variable from the "Tables" section of the widget settings.
The red arrow indicates the variable of a particular table. You can take this variable from the "Tables" section of the widget settings.
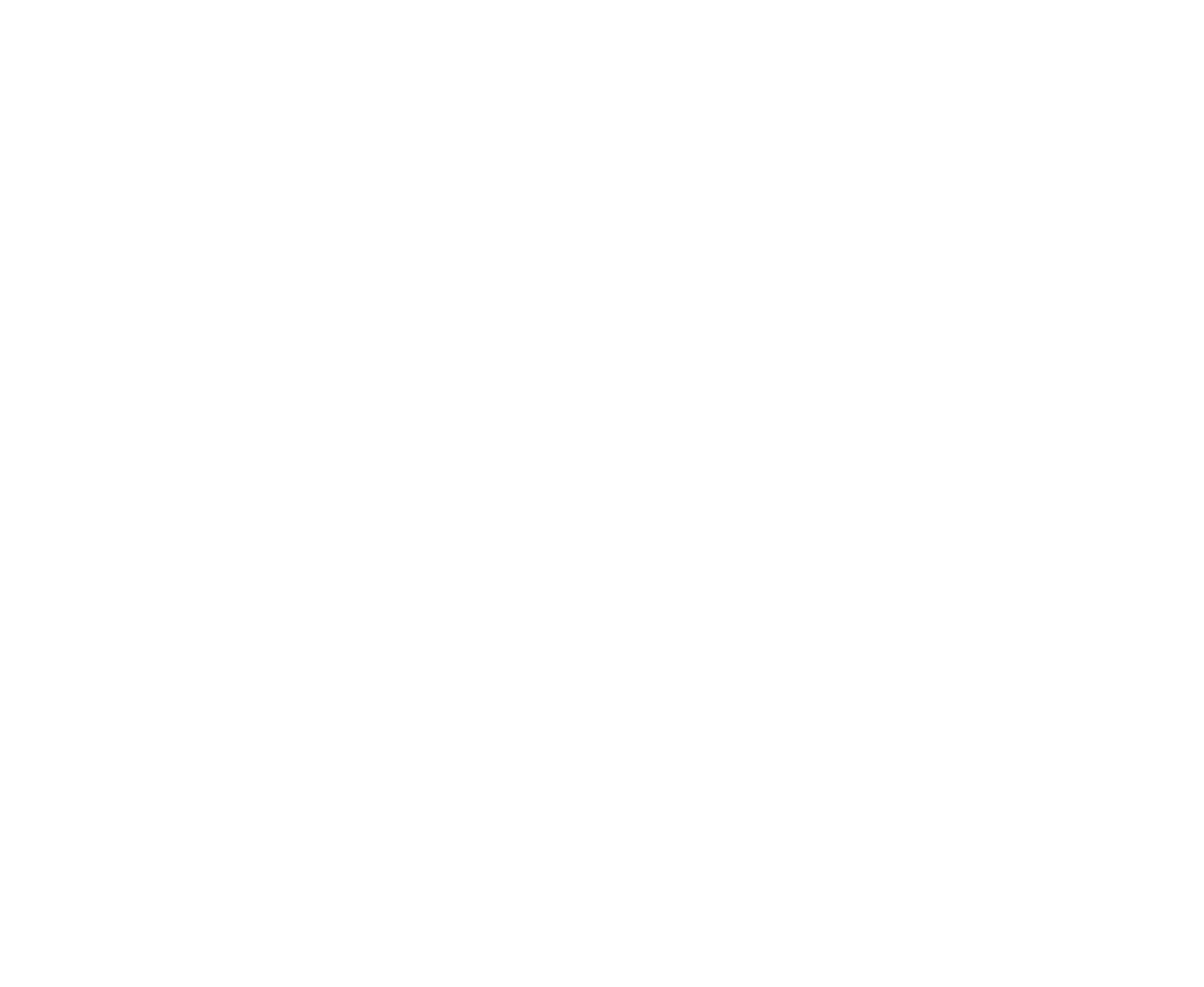
Let's say a company has a template for invoices that looks like this:
It should be uploaded as a template to the corresponding section in the widget settings. Next, you need to set variables that will be used to add data from Kommo fields. And you need to specify the table variable that will be inserted into the template (marked in red on the screenshot). This is how the template looks like with the inserted variables.
You can also insert a photo of the organization's seal and a facsimile signature.
The table with the list of products that will be inserted into the document should be prepared in advance.
It should be uploaded as a template to the corresponding section in the widget settings. Next, you need to set variables that will be used to add data from Kommo fields. And you need to specify the table variable that will be inserted into the template (marked in red on the screenshot). This is how the template looks like with the inserted variables.
You can also insert a photo of the organization's seal and a facsimile signature.
The table with the list of products that will be inserted into the document should be prepared in advance.
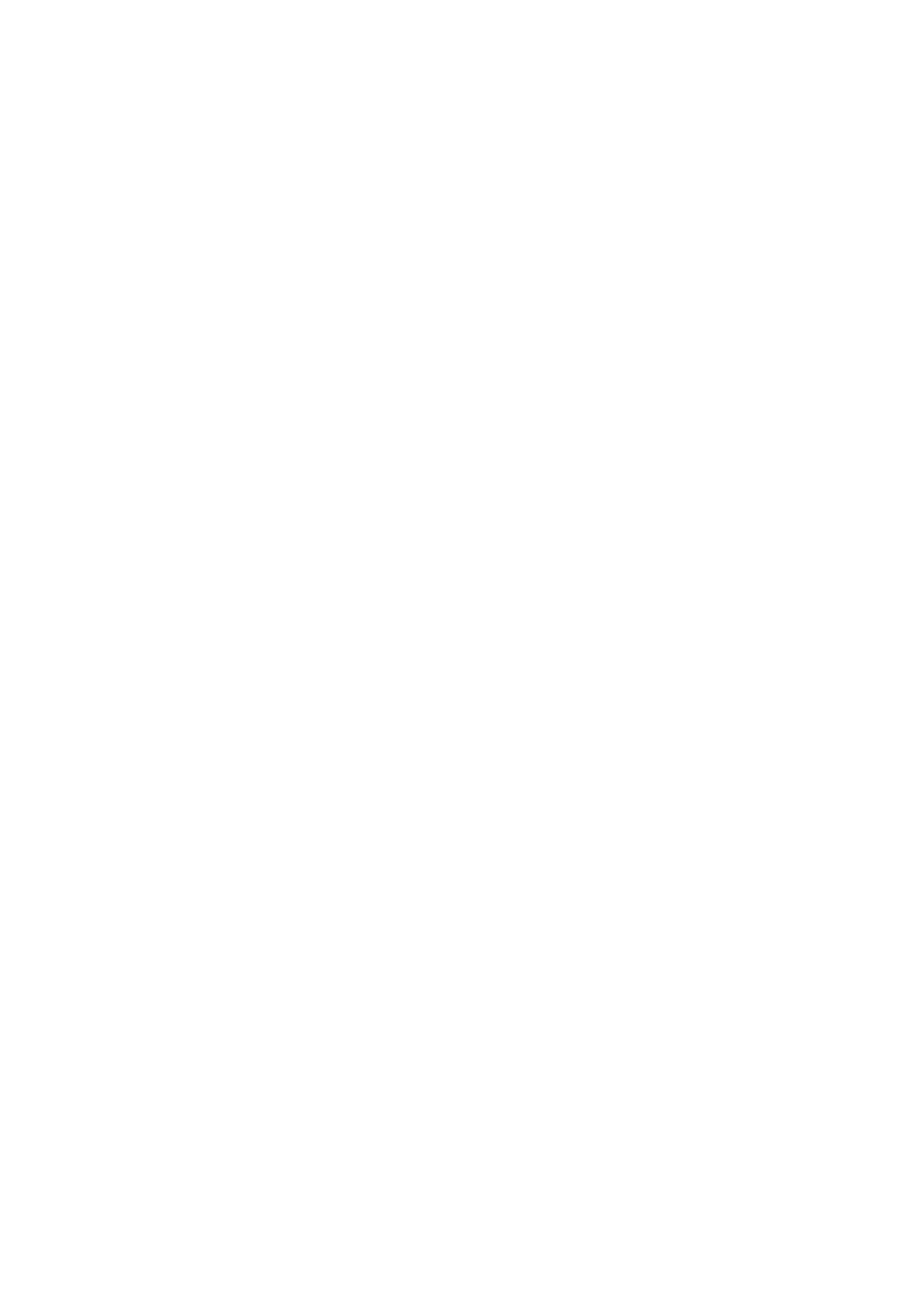
Go to the "Tables" section in the widget settings and create a new table.
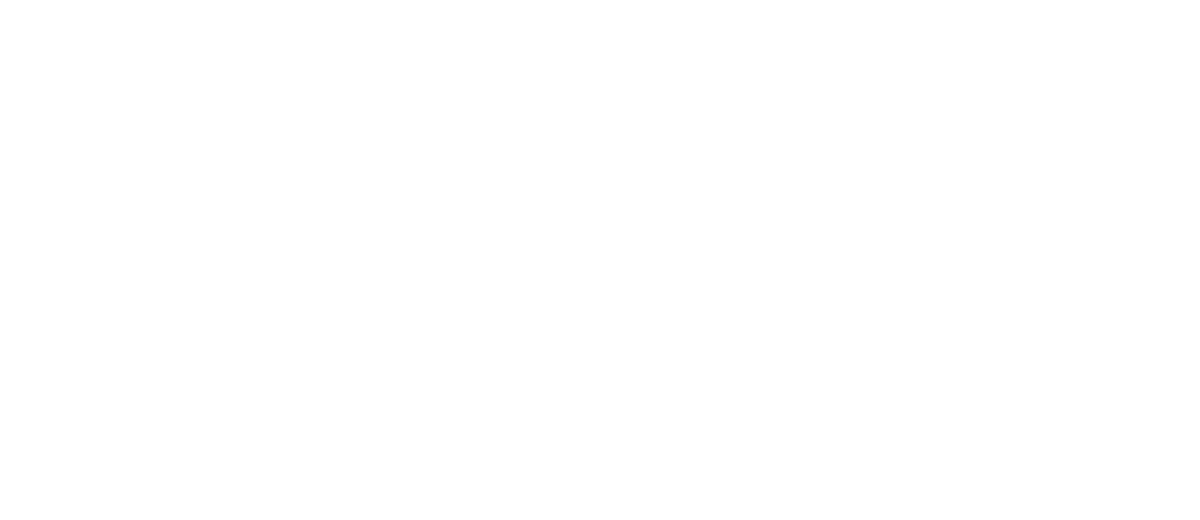
Then you need to go to the "Table properties" and remove unnecessary columns. For example, you can simply leave the table like this.
The methods of adding products to the table are described above.
The methods of adding products to the table are described above.
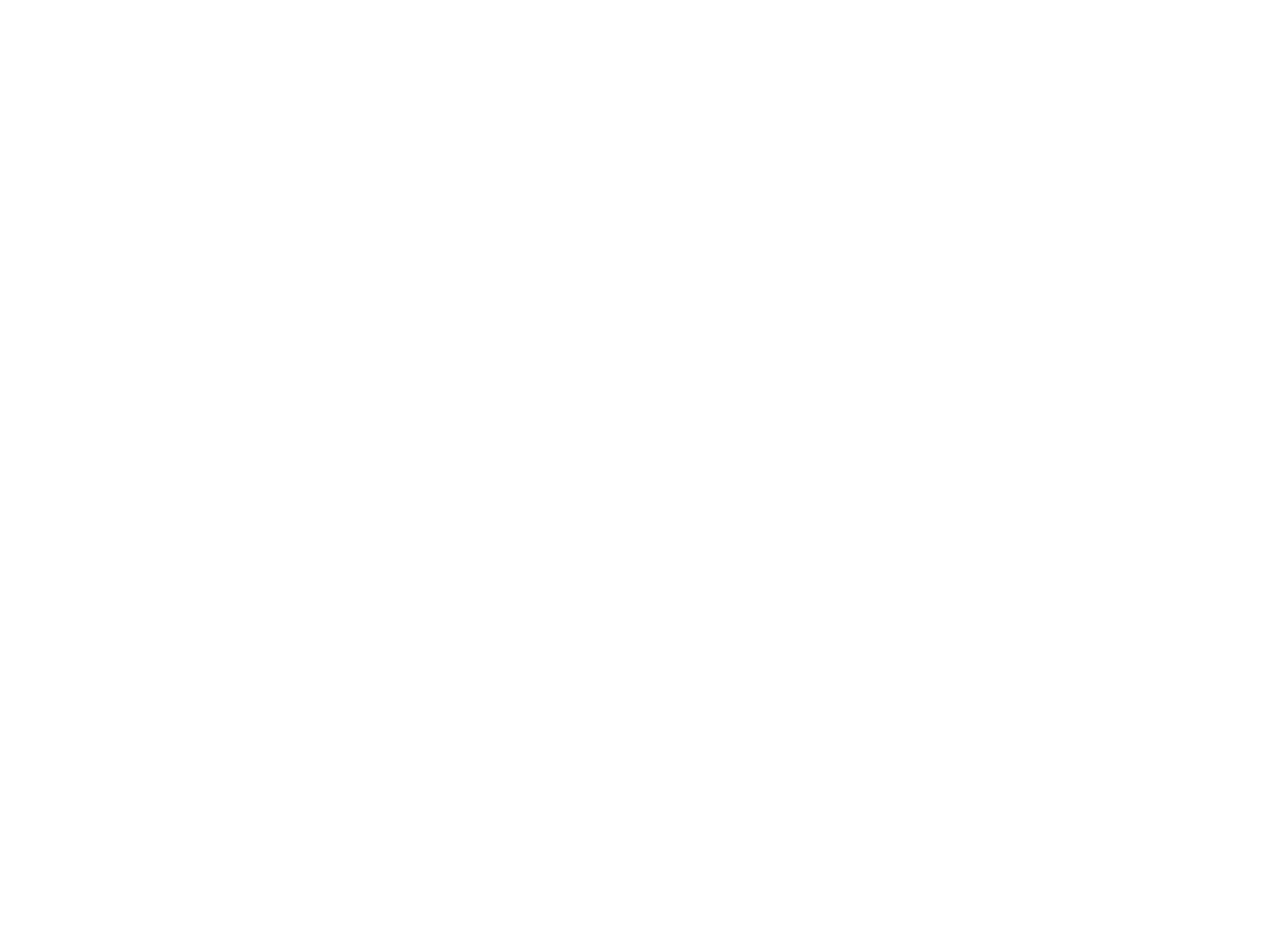
Let's generate an invoice and get a document of this kind.
As we can see, all variables were replaced with values from the fields during autogeneration. We can also see that all calculations were done correctly.
As we can see, all variables were replaced with values from the fields during autogeneration. We can also see that all calculations were done correctly.
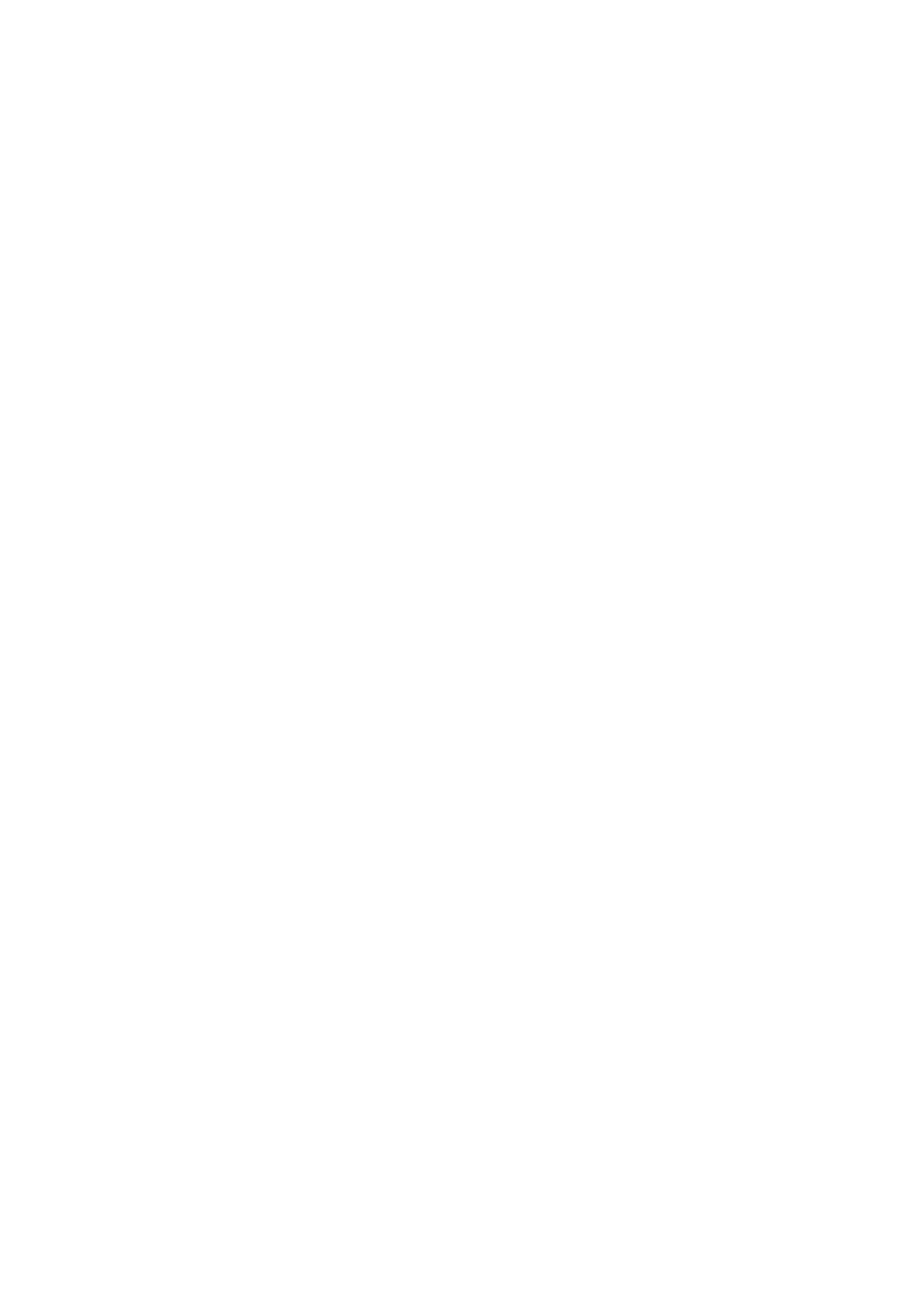
The widget allows you to configure automatic generation of documents at a certain stage of a sales pipeline
To do this, go to the pipeline settings, select a stage, search for the "Documents via Komanda F5", and click "Add".
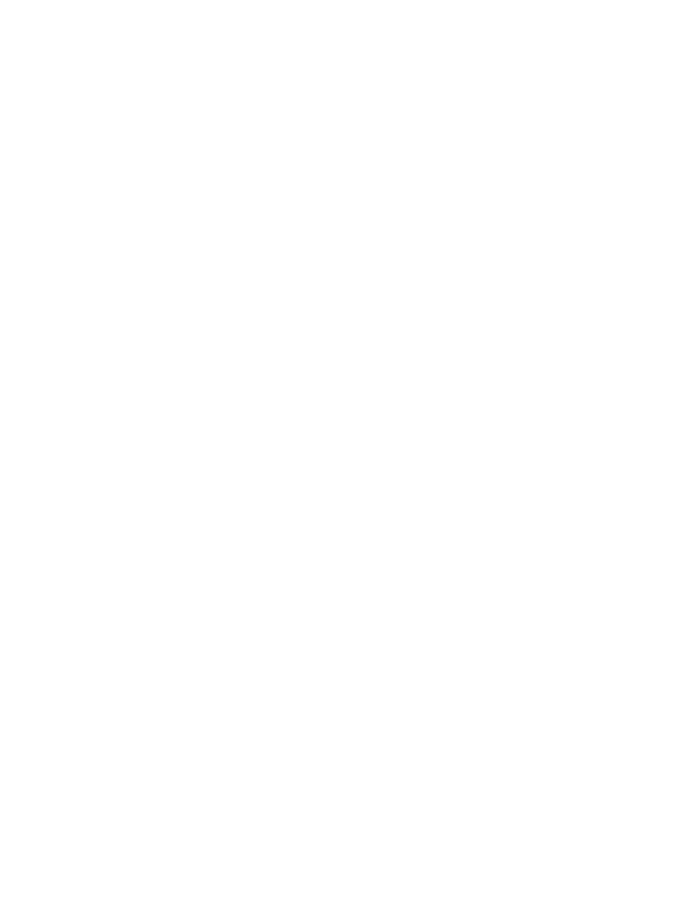
The window for additional settings will open. You should select conditions for leads, define the moment of document generation (for example, when a lead is moved to this stage), select a template and save changes.
After the set-up the document will be automatically generated in the lead card using the selected template.
After the set-up the document will be automatically generated in the lead card using the selected template.
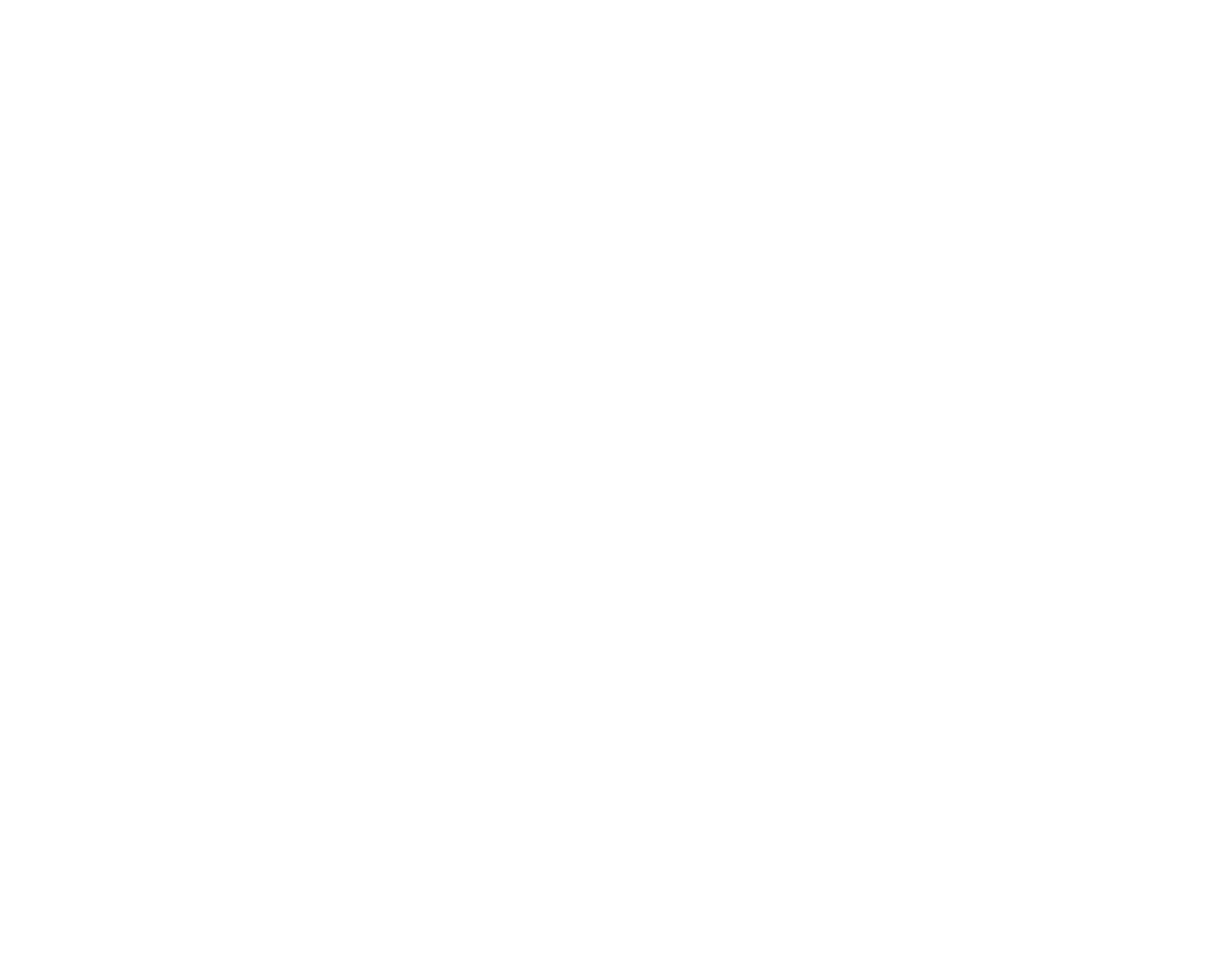
The widget also works via a Salesbot
To use this widget feature, you need to go to the pipeline settings and select "Salesbot" at the desired stage. In the Salesbot settings window, click on the "Widgets" option.
Then select the "Documents" widget and add it.
To use this widget feature, you need to go to the pipeline settings and select "Salesbot" at the desired stage. In the Salesbot settings window, click on the "Widgets" option.
Then select the "Documents" widget and add it.
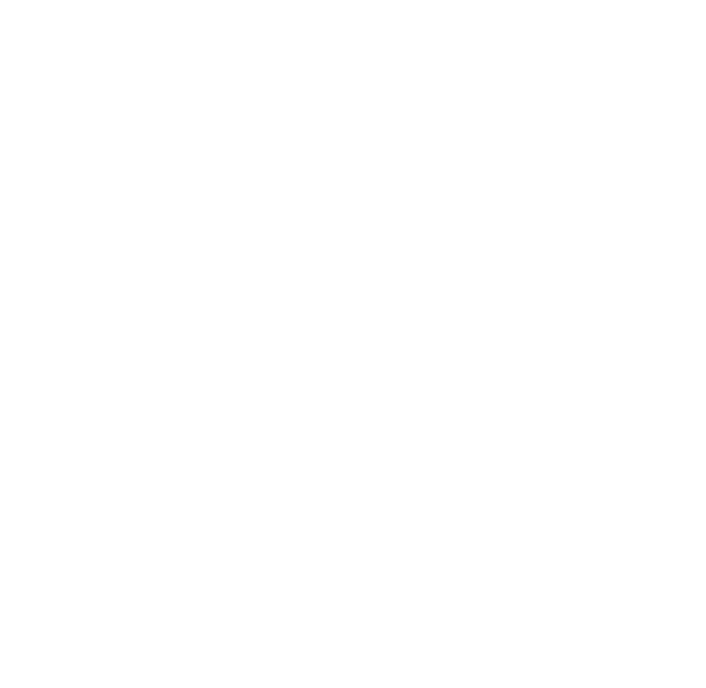
After that, the following step will become available. You should select the template that will be generated when the bot is launched at the selected stage of the pipeline.
You should also define what will happen when the document is successfully generated and what will happen in case of an error. For example, for a successful generation, you can choose to automatically send the document by email.
And in case of an error, for example, a task will be automatically assigned to the responsible person with the text "Check the cause of an error".
You should also define what will happen when the document is successfully generated and what will happen in case of an error. For example, for a successful generation, you can choose to automatically send the document by email.
And in case of an error, for example, a task will be automatically assigned to the responsible person with the text "Check the cause of an error".
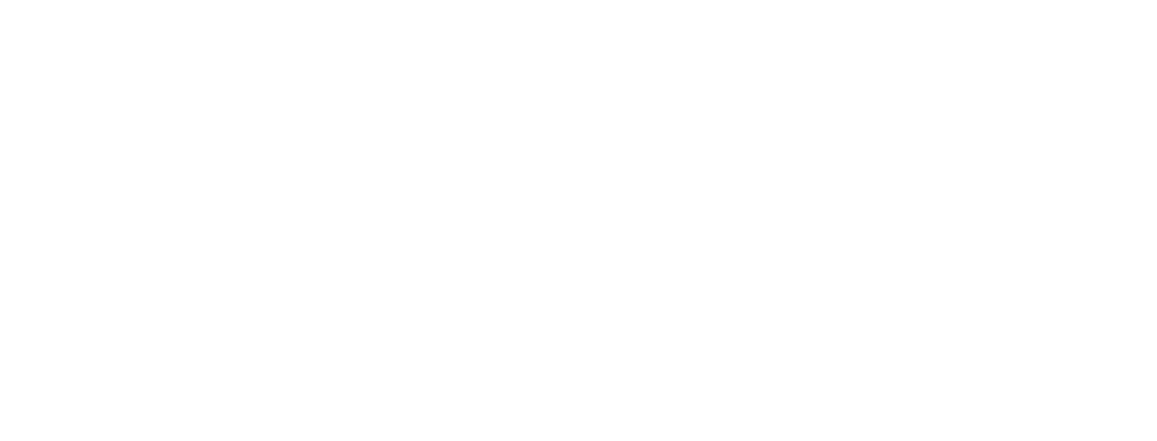
Where are the documents and templates stored in Google Drive?
A folder "Kommo" is automatically created in Google Drive, where the files are stored in 2 folders: "Leads" and "Templates".
The "Templates" folder contains all templates created for the widget. And in the "Leads" folder - folders with documents for each lead. The folder name for each lead will be in the following format: Lead ID - Lead name / Contact name / Company name.
If you open the lead folder, you can find all generated documents in PDF and DOCX formats.
The "Templates" folder contains all templates created for the widget. And in the "Leads" folder - folders with documents for each lead. The folder name for each lead will be in the following format: Lead ID - Lead name / Contact name / Company name.
If you open the lead folder, you can find all generated documents in PDF and DOCX formats.
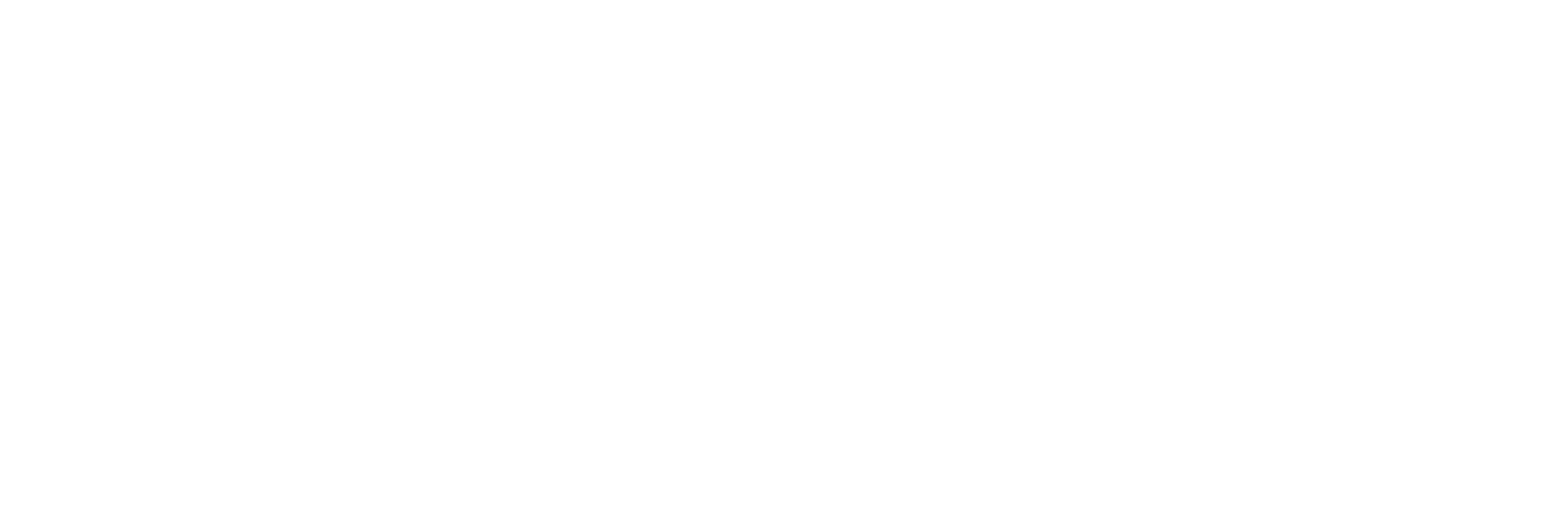
Are you having troubles with the widget configuration? Complicated business processes in your company?
Request a professional setup from Komanda F5.
Full automation of your workflow on a turnkey basis, considering the specifics of your company.
Full automation of your workflow on a turnkey basis, considering the specifics of your company.
